5、滤镜-滤镜库-画笔描边-成角的线条,参数设置如图。
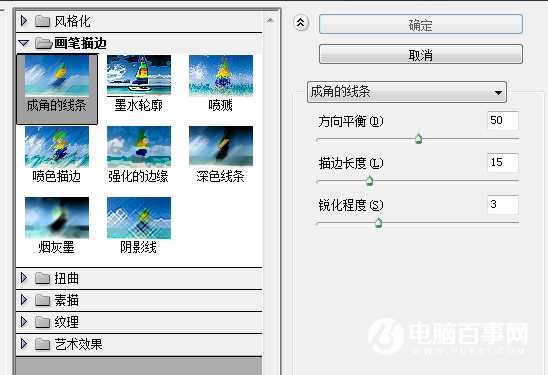

6、按CTRL+J复制背景,然后把图层混合模式改为变亮。

7、按两次CTRL+J再复制两层,如图。

8、关键步骤来了,就是变换。你可以任选一个,对它进行变换。我选了图层1副本2,在这里进行选择水平翻转。
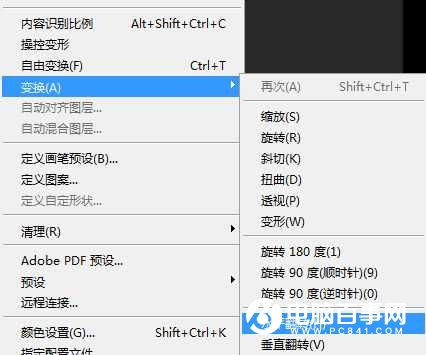

9、在剩下的图层里再任选一个,进行如图变换。我选了图层1副本,在这里进行垂直翻转。
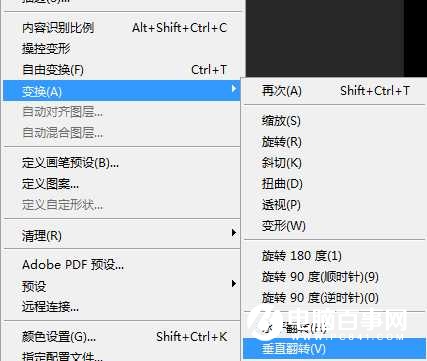

10、继续变换。在图层1上旋转180度。
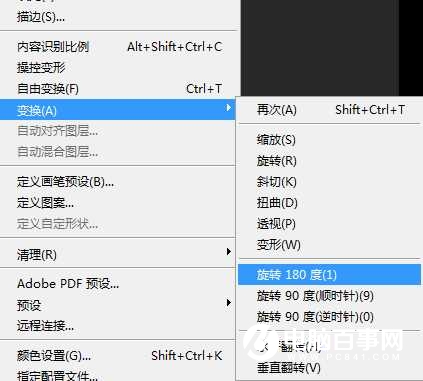

11、新建一个图层,按Ctrl+Alt+Shift+E合并所有图层,如图所示。

12、调节色相饱和度,色彩可以按照自己的爱好来调。
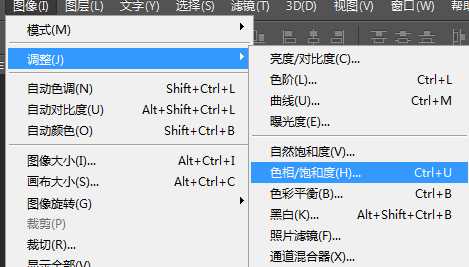
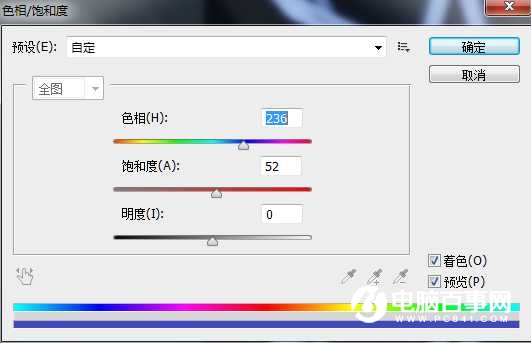

最终效果







