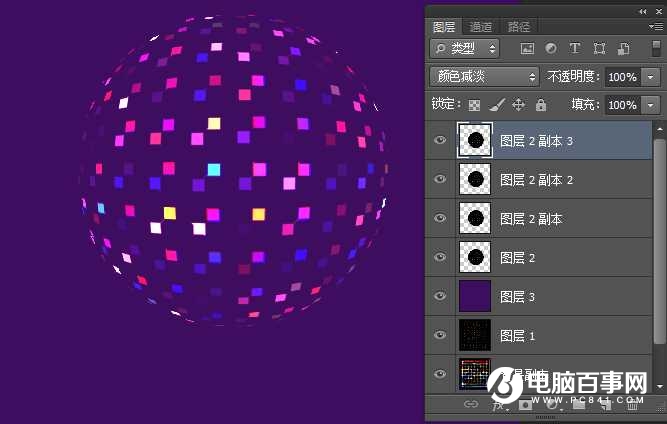4、复制一个图层,在背景副本上顺时针旋转90度。
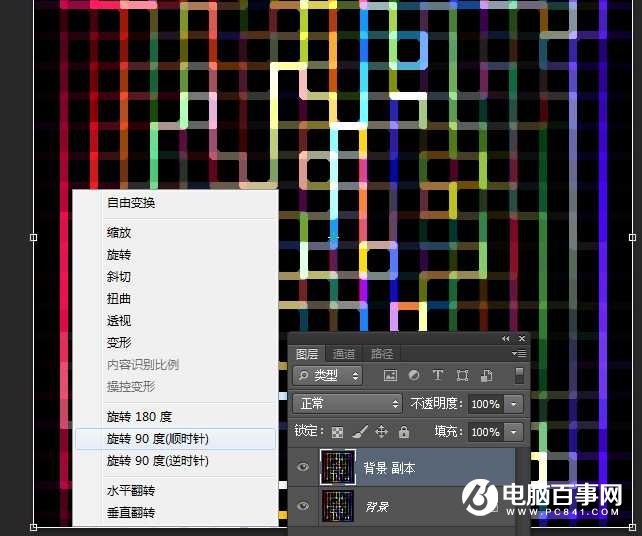

5、把背景副本的图层混合模式改为变暗,效果如下图。

6、新建图层,按Ctrl + Shift + Alt + E合并所有可见图层。那么背景和背景副本可以删除也可以保留,我通常选择保留。
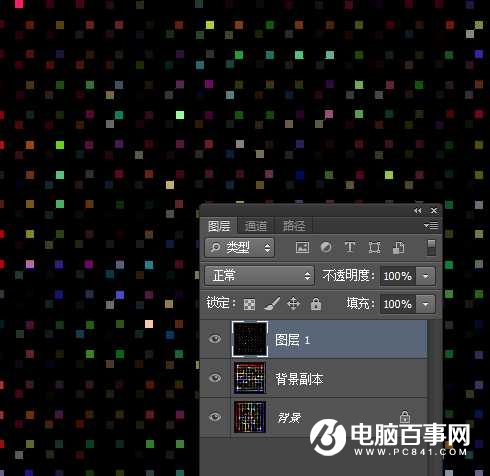
7、用椭圆选区工具画一个圆。

8、执行:滤镜 > 扭曲 > 球面化。
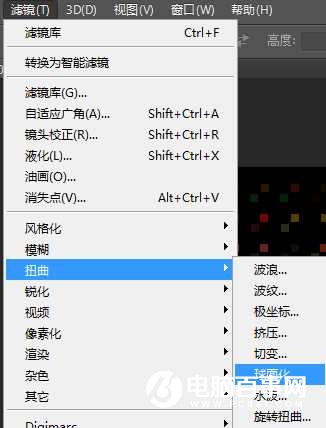
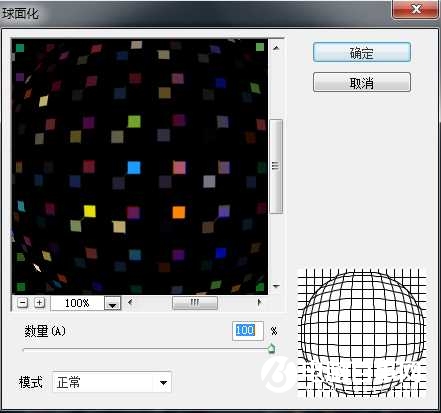
9、不要取消蚂蚁线,Ctrl + j 复制图层得到副本2。
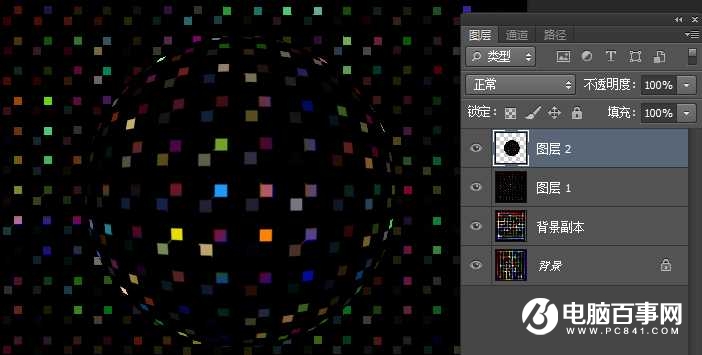
10、在图层2下面新建一层,随意填充一个背景颜色,建议选择一个深一点的颜色,现在效果出来了。

11、圆形一片黑漆漆的怎么办?当然是用混合模式提取了。在这里把图层2的混合模式改为颜色减淡。
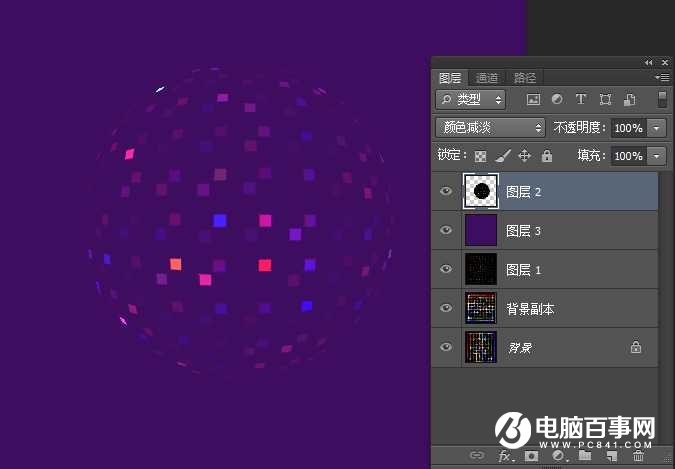
12、如果觉得颜色不鲜艳,不明显,可以不断复制,直到你满意为止。 我这里复制了三次。