13、新建一个图层,盖印图层得到图层4(在盖印前请将图层3以及下面的图层全部隐藏),再将图层4的混合模式改为“颜色减淡”,在图层4上执行:滤镜 > 艺术效果 > 干笔画。


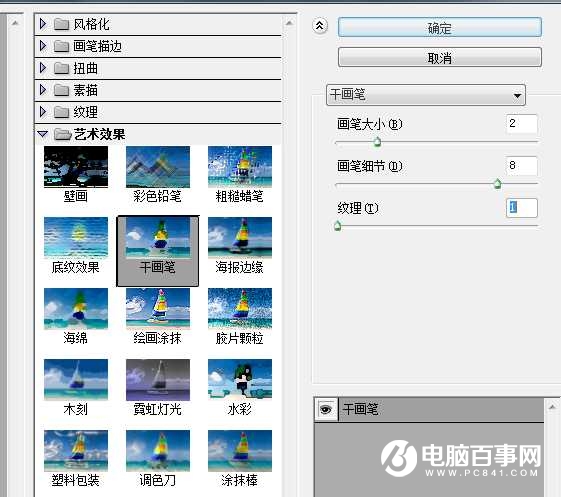

14、然后执行滤镜-扭曲-极坐标,选择极坐标到平面坐标。
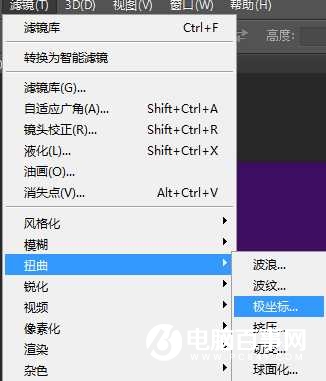

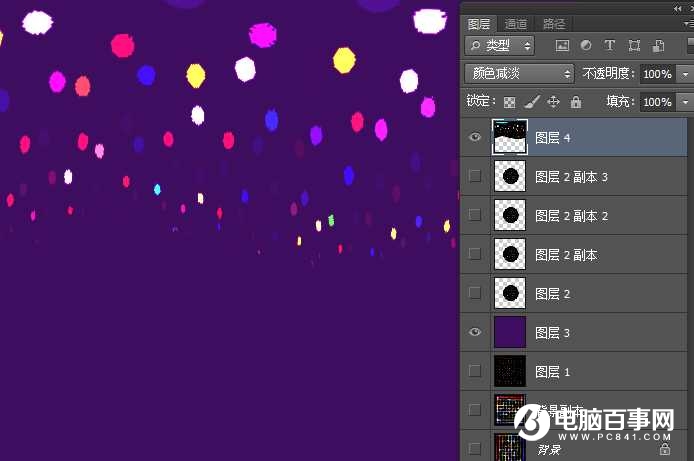
15、先把画布顺时针旋转90度。再执行滤镜-风格化。
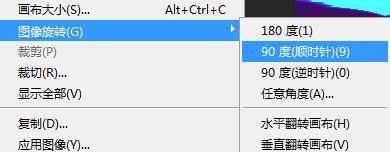
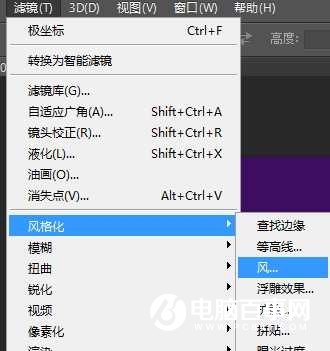


16、风效果可以重复执行,为什么要重复执行?因为礼花都是有尾巴的。在这里可以按ctrl+f两三次。

17、执行图像-图像旋转-逆时针90度。
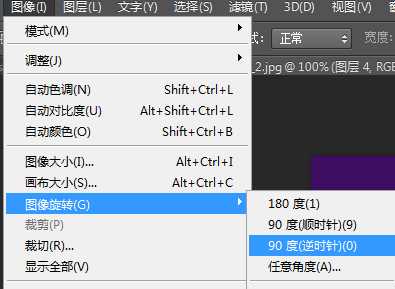
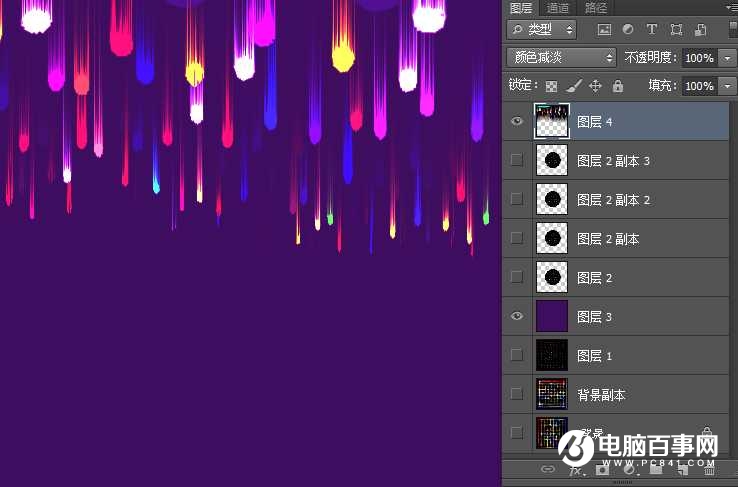
18、执行滤镜-扭曲-极坐标,选择平面坐标到极坐标,得到最终效果1。


19、再把图层2和它的副本前的眼睛全打开看看,这种效果好像也很好看,这就是最终效果2。
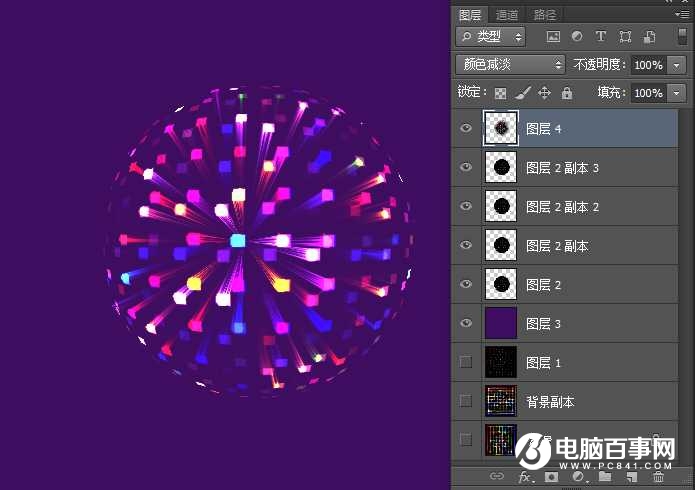
最终效果1

最终效果2





