4、接下来我们点击选择-色彩范围,使其黑白分明并获取选区。

5、做完这一步呢我们先把这个画布放下不管,新建一个1920x1080的画布(尺寸大家随意),画布也可以加一些自己喜欢的渐变(这一步主要是给咱们的星空头像做一个背景)。
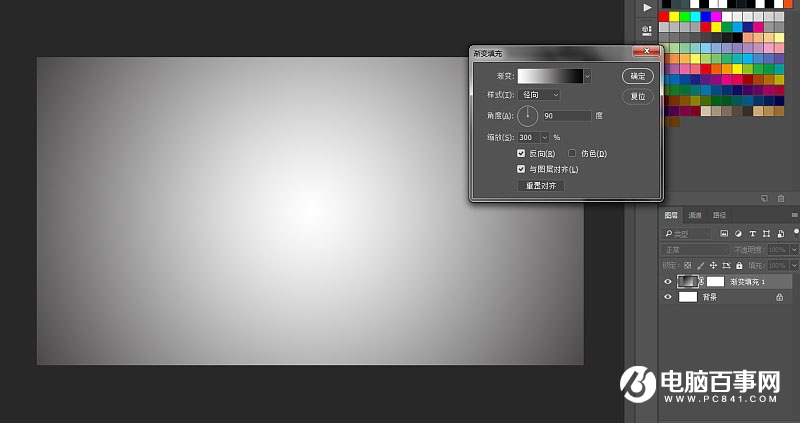
6、把我们之前画布里选取的头像拖拽进这个画布。

7、将星空素材拖拽进这张画布,调整好大小尺寸。

8、接下来我们按住ALT键,鼠标放到第一和第二图层中间,创建剪切蒙版。

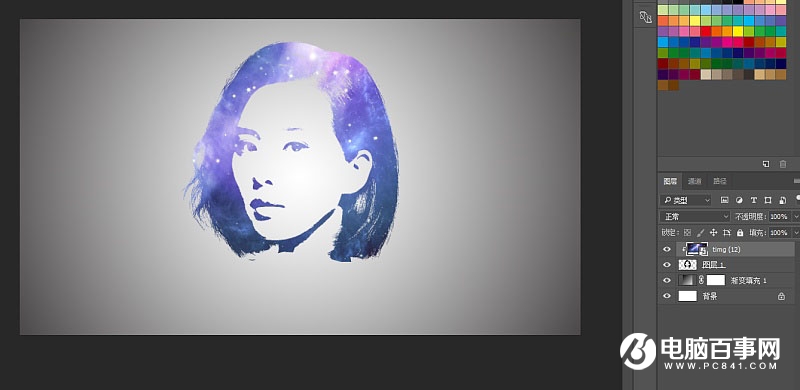
效果做出来了,如果喜欢在下边加一些星空文字步骤是一样的。

4、接下来我们点击选择-色彩范围,使其黑白分明并获取选区。

5、做完这一步呢我们先把这个画布放下不管,新建一个1920x1080的画布(尺寸大家随意),画布也可以加一些自己喜欢的渐变(这一步主要是给咱们的星空头像做一个背景)。
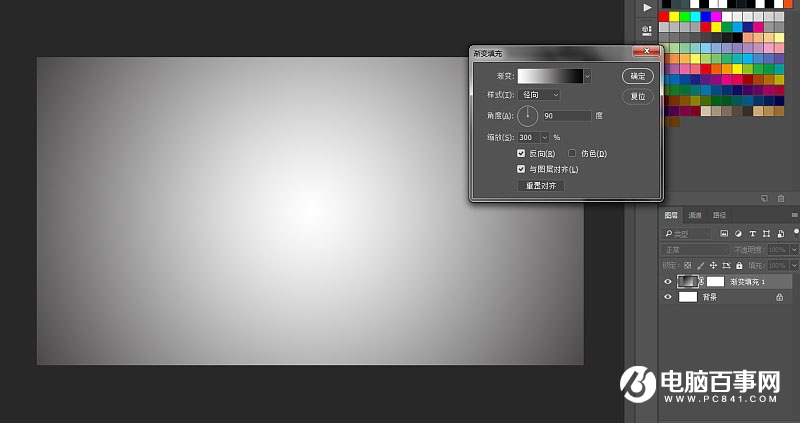
6、把我们之前画布里选取的头像拖拽进这个画布。

7、将星空素材拖拽进这张画布,调整好大小尺寸。

8、接下来我们按住ALT键,鼠标放到第一和第二图层中间,创建剪切蒙版。

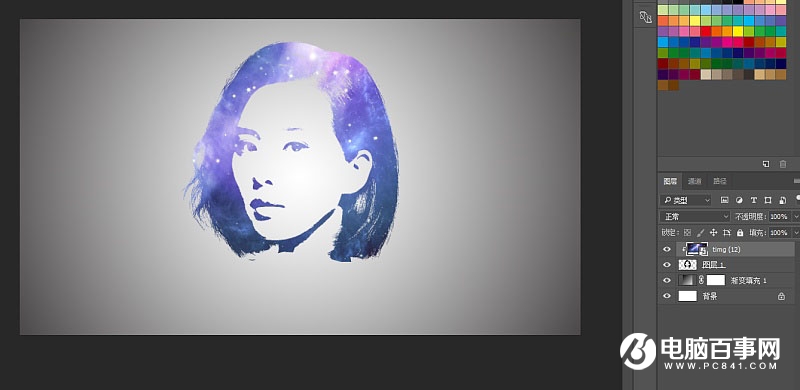
效果做出来了,如果喜欢在下边加一些星空文字步骤是一样的。


2019-03-27 09:51

2019-03-15 17:06

2019-02-27 11:56

2019-02-14 17:10

2019-01-26 16:48