方法二:Win10开机不输入密码怎么做?取消Win10开机密码教程
下面的这种方法是比较传统的电脑账号设置方法,操作比方法一相对麻烦一些,具体操作步骤如下。
第一步:在Win10桌面左下角的开始菜单图标中右键鼠标,然后选择打开“控制面板”,如图。
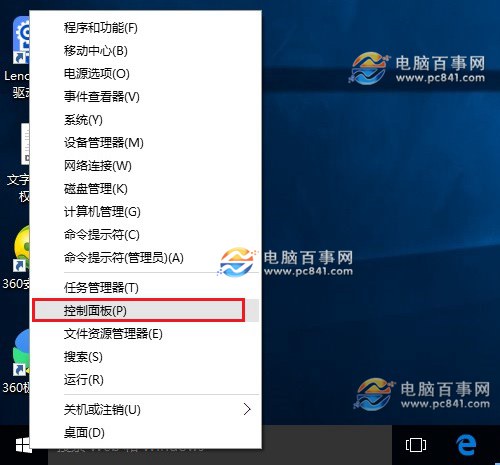
第二步:打开控制面板后,点击进入“用户账户”,如图。
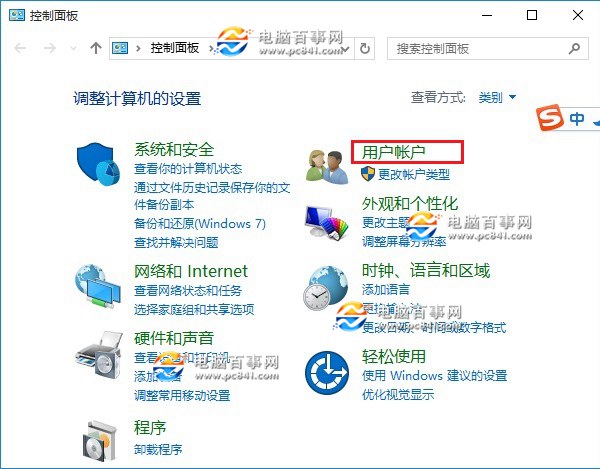
第三步:进入用户账户设置界面后,选择“更改账户类型”,如图所示。
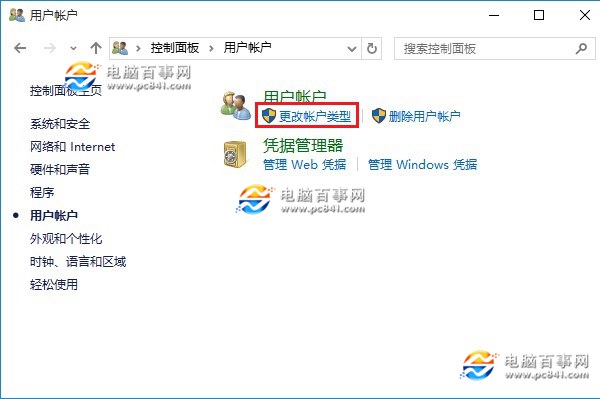
第四步:然后点击管理员账号,之后点击“更改密码”,如图。
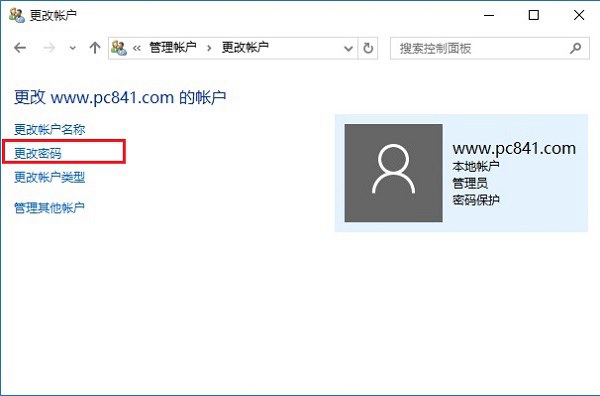
第五步:由于要取消Win10开机密码,我们将密码改为“空”,也就是新密码什么也不输入,完成之后点击底部的“更改密码”就好了。
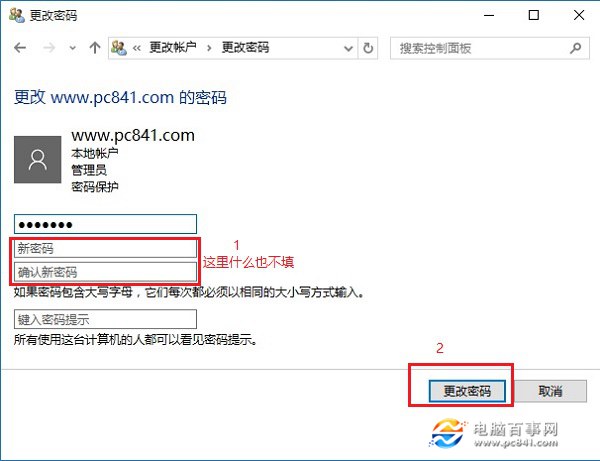
这样就取消了管理员密码,今后开机登录也就不用输入密码了。
Win10取消开机登录密码设置方法就为大家介绍到这里,如果电脑有多个人用,大家还可以创建一个来宾账号,然后不设置密码,这种思路也是可以的,感兴趣的朋友,不妨去试试。




