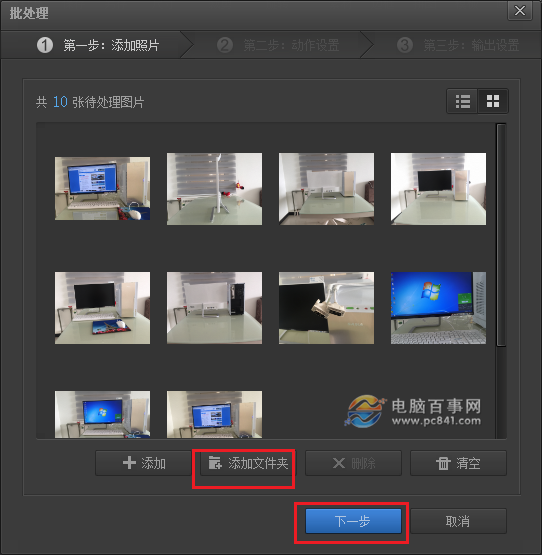怎么批量修改图片大小?一张一张处理图片大小,是不是觉得效率太低?今天电脑百事网小编将教大家如何使用光影魔术手批量处理图片尺寸大小。其实,批量修改图片大小工具很多,如PS、其他图形处理软件等,这里之所以选择光影魔术手,是因为这款工具小巧,操作更简单,更适合像小编这样的PS小白用户使用,说白了就是亲民。
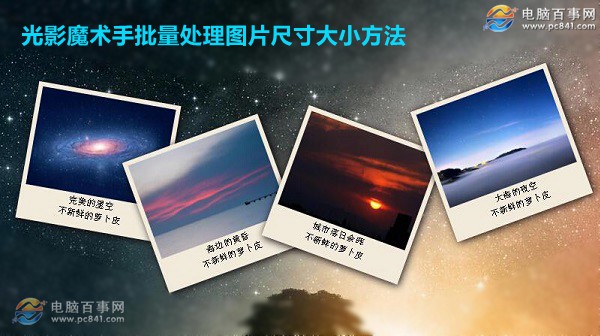
怎么批量修改图片大小 光影魔术手批量处理图片尺寸大小方法
怎么批量修改图片大小?首先需要将批量处理的多张大图片放在一个文件夹中,比如小编要处理前不久组装的一台电脑大图,把拍摄的照片都传到了我的电脑硬盘中的“www.pc841.com”文件夹当中,如下图所示。
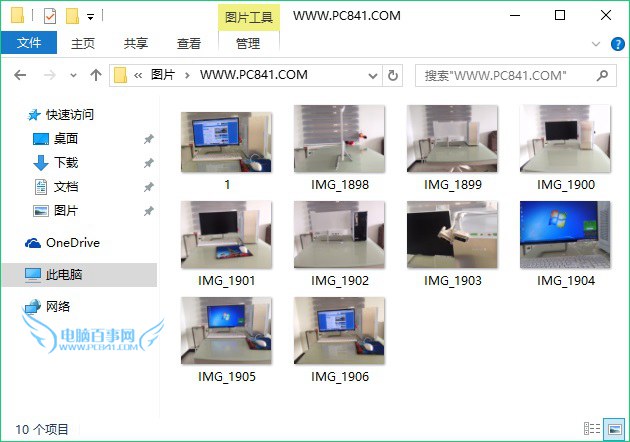
1、如果要批量处理这个文件夹中的所有图片大小,只需要在电脑中下载安装“光影魔术手”软件,这款软件仅15M左右,并且是免费的,支持XP到Win10系统,下载安装方便。安装之后,直接打开软件,然后点击顶部菜单中的“批处理”,如下图所示。
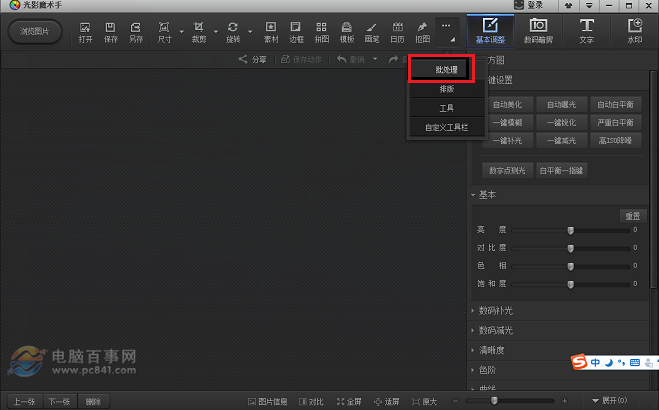
2、打开批处理工具之后,首先点击“添加文件夹”,然后找到通过浏览找到www.pc841.com文件,将这个文件夹中的所有图片导入进来,完成后,点击“下一步”,如下图所示。