光影魔术手批量处理图片尺寸大小教程
3、然后在右侧请添加批量处理操作下面点击“调整尺寸”,在弹出的调整尺寸设置中,有三种调整方案,分为按百分比、按长短边、宽高等,这里大家可以灵活应用。比如大图尺寸宽都是统一的1000pix,那么可以选择按百分,当要将图片尺寸批量处理为600pix,只需要输入60%比例进行缩放,然后点击“确定”即可,完成后,点击“下一步”,如下图所示。
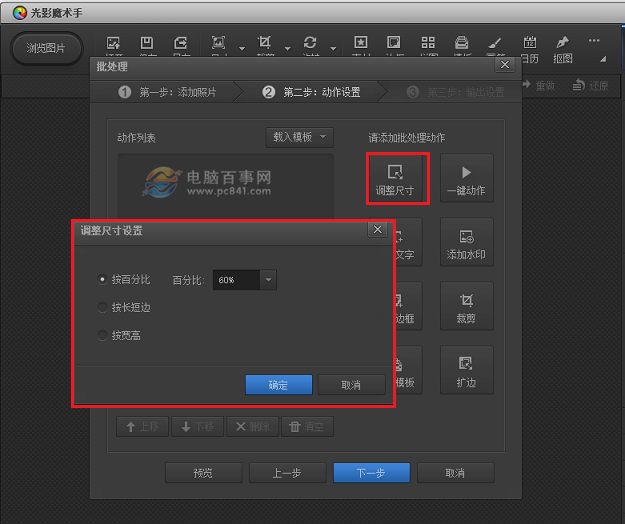
当然,也可以选择宽高,这样可以强制统一图片尺寸,完成后,点击确定,然后点击“下一步”如下图所示。
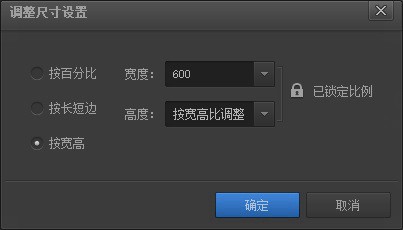
4、最后这步的上部输出路径是选择一个批量处理图片存放的路径,选择一个存放处理后的图片文件夹即可,然后底部的文件质量下方还可以选择压缩图片质量,默认是百分百之,如果大家想让图片占用的空间小一些,建议调整为小编比较喜欢的88%,按照这个质量比例压缩,图片不仅依旧清新,并且占用空间还要小一些。完成这些操作后,点击“开始批量处理器”就OK了,如下图所示。
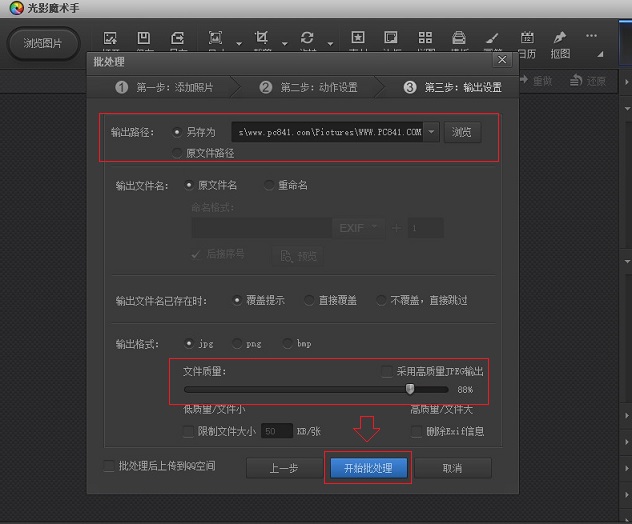
图片批量处理完成后,可以点击“查看”看到处理后的图片,如下图所示。
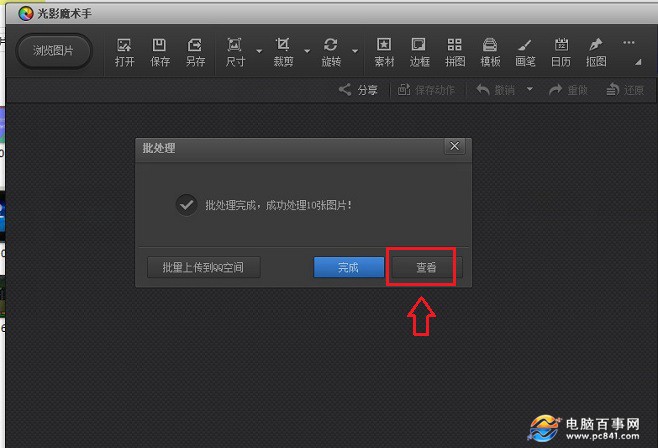
以上就是光影魔术手批量处理图片尺寸大小方法教程,操作步骤虽然看起来有些繁琐,但相比专业的PS工具,操作算是要简明扼要的多,也很容易小小白同学快速学会。




