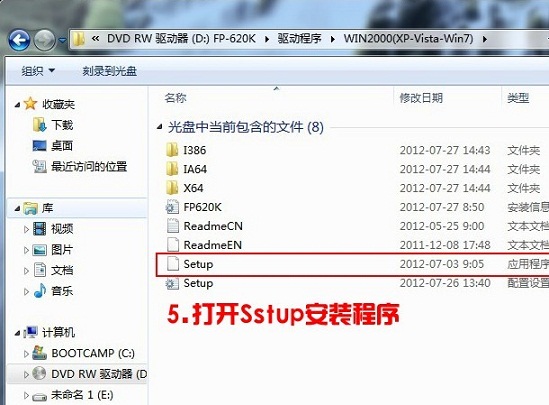二、Win7添加安装打印机方法介绍
在完成打印机连接与开机后,初次使用的打印机是要在电脑中设置安装驱动的,这里安装有两种方式,一种是我们打印机是新的并且有驱动光盘,加上电脑有光驱,那么这种情况下Win7安装打印机相当简单;另外还有一种情况是没有打印机驱动光盘,或者我们电脑没有光驱,这种情况就需要我们网上下载驱动,然后再安装打印机了。第一种方法是最简单的,第二种方法相对复杂一些,以下我们分别介绍下。

情况一、光盘安装Win7打印机
1、在将打印机与电脑连接好之后,打开打印机上的电源开关,开机。然后我们将打印机附带的光驱拿出来,放入到电脑光驱大众,然后从电脑桌面上进入“计算机”,如下图所示:

2、进入计算机之后,我们即可看到我们的光驱了,如下图:
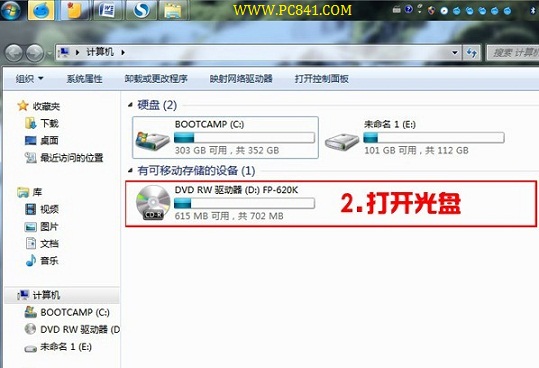
3、然后我们鼠标双击光驱图标打开进入光驱,这里我们以映美FP-620K针式打印机光驱驱动为例,进入里边可以找到驱动程序,我们点击进入,如下图:
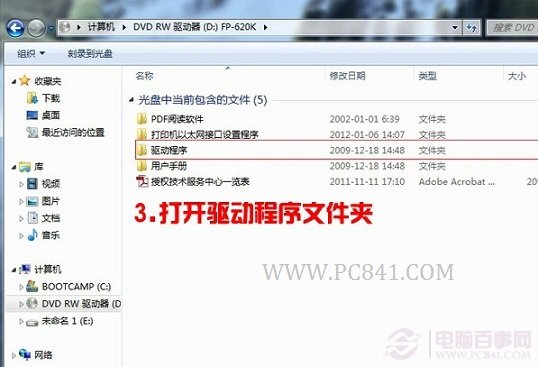
4、之后里边一般根据不同系统,给出不同的驱动,这里我们使用的是Win7系统,因此选择下面那个,如下图:
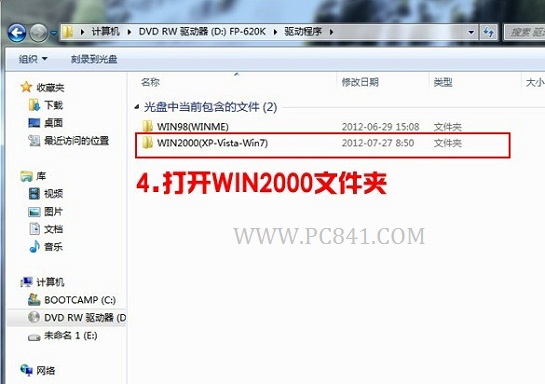
选择Win7系统对应的打印机驱动
5、进入驱动文件之后,我们要找到一个Setup自动运行程序,如下图: