4、现在就是选择打印机的“厂商”和“打印机类型”进行驱动加载了,选择完成后直接点下一步就OK。如果没有加载到驱动的话,我们可以选择“从磁盘安装添加打印机驱动”,然后找到我们下载好的对应打印机驱动安装即可。
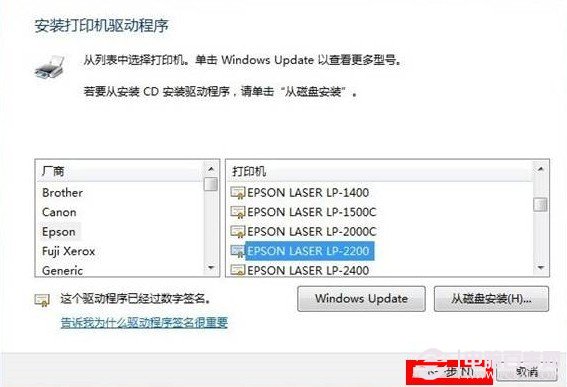
安装打印机驱动
5、接下来系统就会自动识别你的打印机的名字了,如果确认无误的话,继续点下一步,如下图:
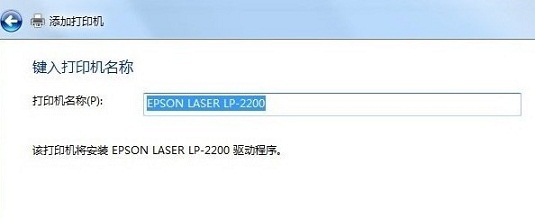
6、等它的驱动加载好了之后,就可以选择是不是共享这台打印机了,有需要的朋友可以设置一下的哦,如果不需要共享打印机,请选择第一项。
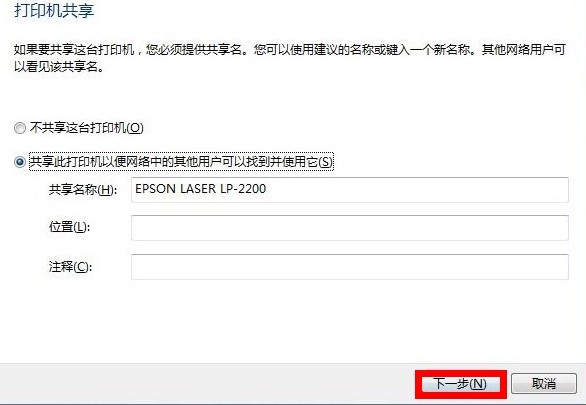
7、到这里,Win7打印机就添加完成了,我们可以打印测试纸来检测一下打印机是否运行正常,如果有问题,请检查一下以上步骤是否有误,再重试即可。
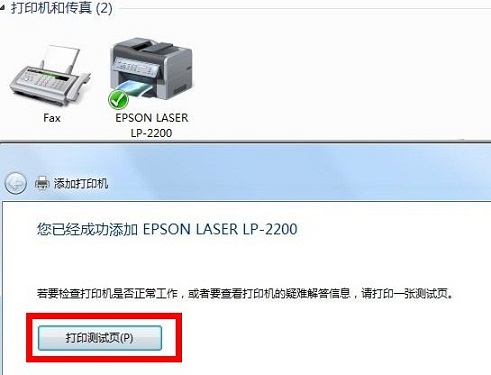
Win7打印机安装完成之后即可进行打印测试了
猜你还喜欢:Win7打印机共享怎么设置 最详细的Win7打印机共享设置教程
编后语:介绍到这里,关于Win7怎么安装打印机的图文教程就全部介绍了。主要包括2中情况,一种是打印机自带的驱动光盘快速简便的安装,另外一种是通过网络下载驱动,然后再电脑中设置安装,总的来说都不复杂,大家可以根据自己的情况,选择Win7安装打印机的方式。对于其他品牌打印机或者其他操作系统方法基本都一样。




