6、打开自动运行程序之后,之后就会弹出打印机安装程序界面了,选择打印机,然后点击“开始安装”如下图:
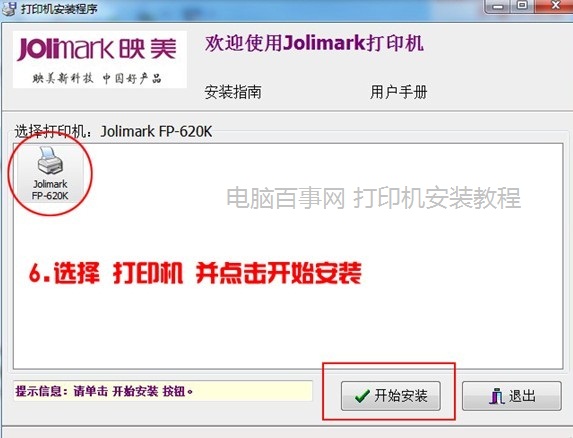
Win7打印机安装驱动程序界面
7、稍后会提示我们请连接好打印机电源以及数据线,由于我们开始已经连接好了,所以这里直接点“是”,如下图:
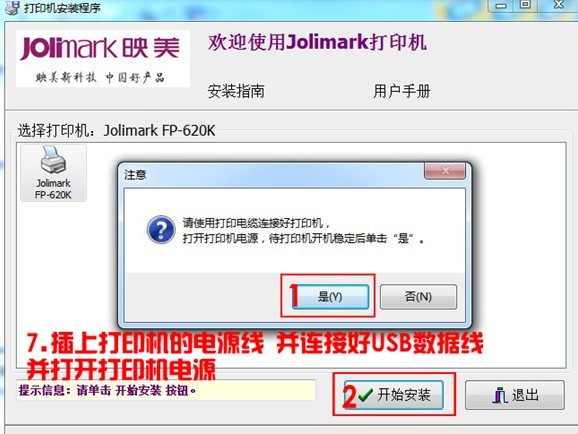
8、之后安装提示,一步步我们就可以成功完成打印机的安装了。如下图,安装成功后,我们点击确定即可成功完成,并退出了。
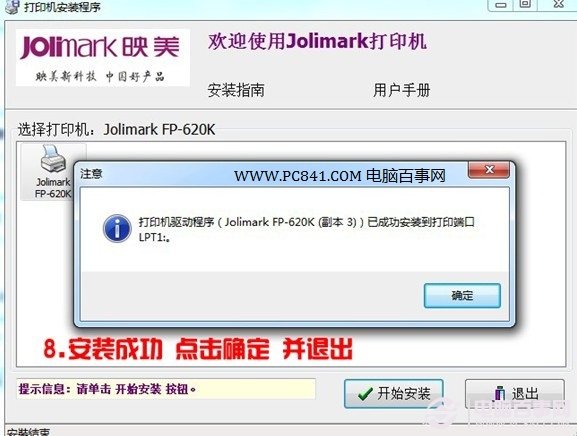
完成Win7打印机安装
之后您就可以对打印机进行测试了,关于打印机使用方面的问题,这里就不介绍了,后期电脑百事网编辑格子会推出此类文章,敬请关注。
情形二:没有打印机驱动光盘或者电脑没有光驱如何安装打印机?
如果没有打印机驱动光盘或者电脑没有光驱的话,我们只能通过以下这种情况来完成安装。大致的思路是这样的,首先要清楚自己的打印机的品牌型号,一般打印机外壳上以及说明书上都会有详细标注,然后我们按照打印机品牌型号前往官网下载或者百度下载相关驱动到电脑中,然后按照以下方式安装打印机即可,详情如下:
1、在电脑桌面左下角,找到开始菜单,然后找到“打印机”,如下图所示:
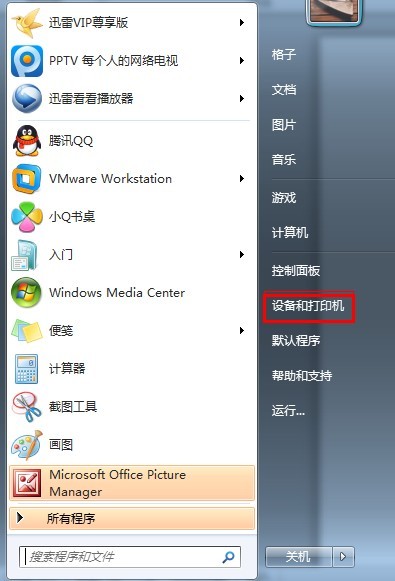
Win开始菜单找到打印机
2、然后在弹窗的打印机安装对话框中选择“添加打印机”,如下图所示:
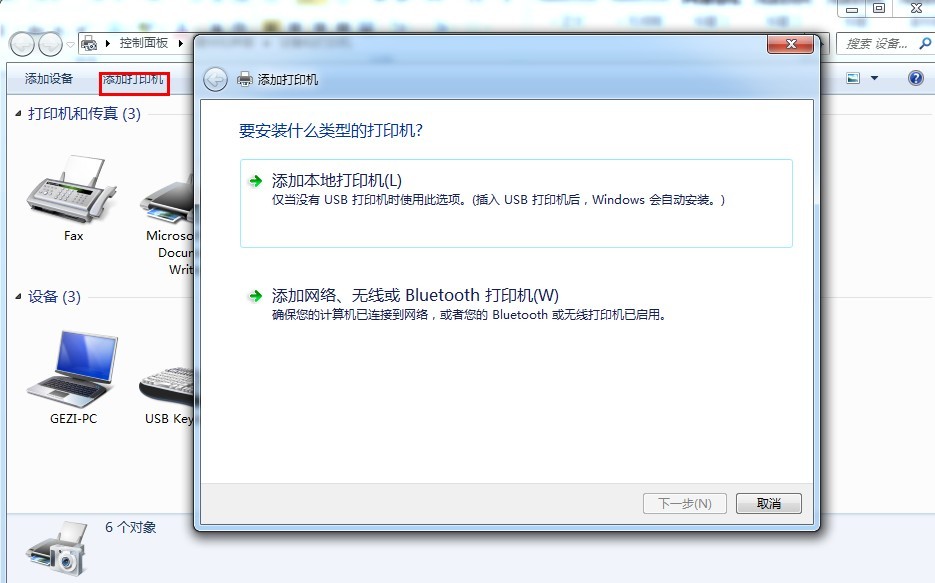
选择添加打印机
3、选择添加本机打印机后,就是选择自己的打印机端口,如下图所示:
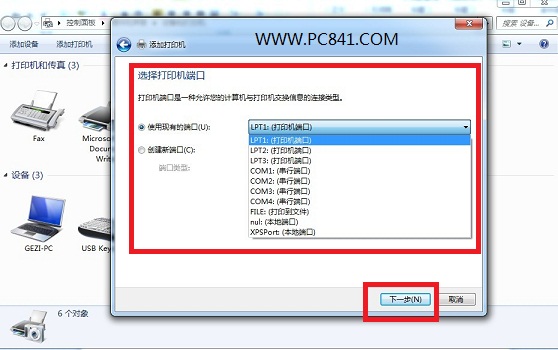
选择添加打印机端口




