U盘安装Win10图文教程
5)等待进度完成之后,会看到制作USB启动成功,并且Win10原本镜像也已经写入到了U盘,这里会提示您是否需要测试一下。其实没必要测试,这里直接点击“否”即可,如下图所示。
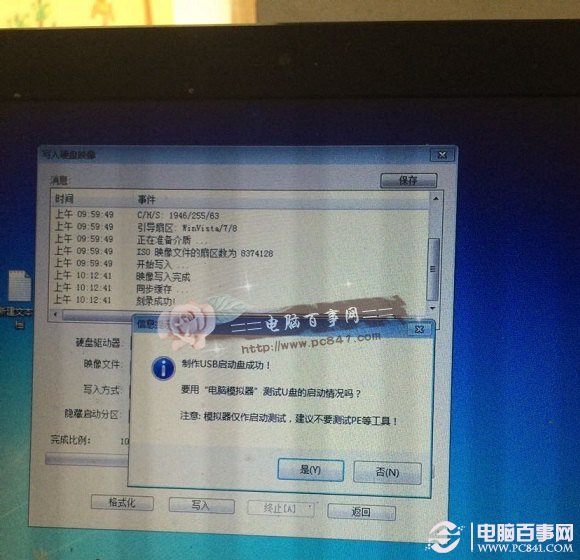
选择“否”
6)最后我们可以进入我的电脑中的U盘中查看,之后可以看到U盘容量已经使用了很多容量,并且里面已经写入了一些系统准备安装文件,如下图所示。
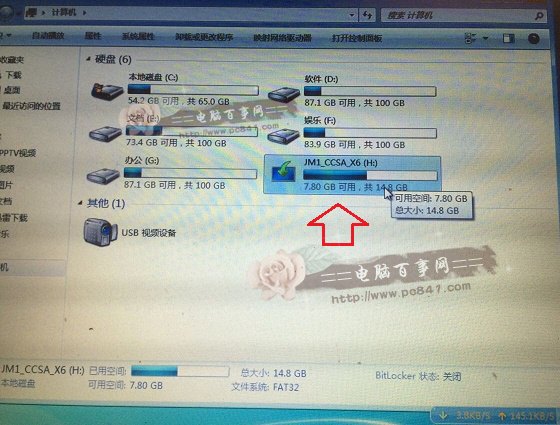
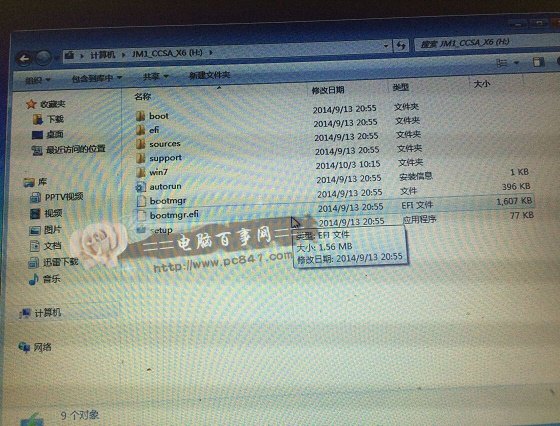
U盘启动项+Win10镜像写入成功
至此,我们就完成了将iSO原版Win10系统写入到U盘,并完成了U盘启动制作了,接下来就是重启电脑,然后设置bios从U盘启动,到最后就是Win10安装过程了。以下我们具体来看看。
二、U盘安装Win10预览版图文教程
a.)重启电脑设置开机U盘启动
U盘依旧插入在电脑上,然后重启电脑,开机按Del键进入Bios设置,笔记本与台式机进入Bios设置U盘启动方法有所不同。不知道,如何设置电脑开机从U盘启动的朋友,请阅读一下教程:。
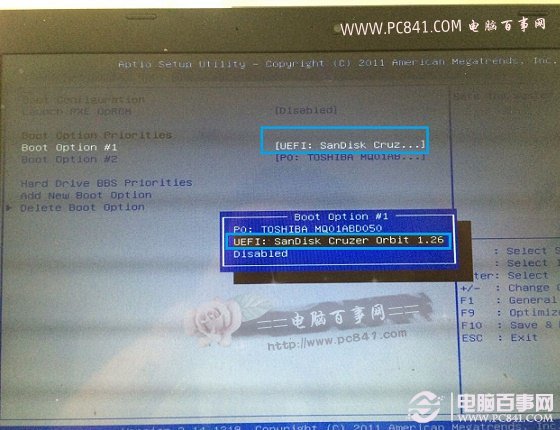
设置电脑从U盘启动
相关教程:《如何设置U盘启动 设置电脑开机从U盘启动方法》
设置完,电脑开机从U盘启动完成,并保存后,电脑会重新启动,之后就可以进入Win10安装界面了。




