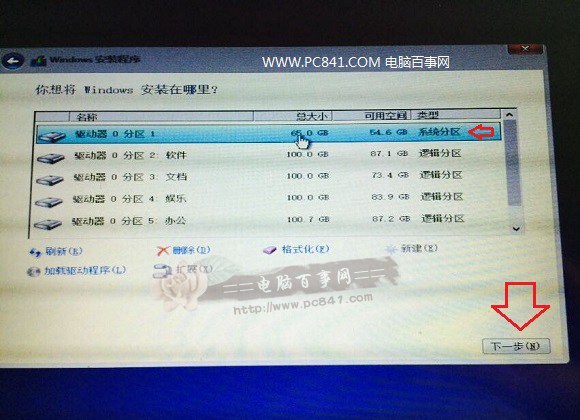b).Win10预览版安装步骤正式开始
1、重启电脑,等待一会后,就会弹出Win10安装界面,首先是选择语言、时间和键盘,这里默认是简体中午、以及微软输入法,我们无须选择,直接点击【下一步】即可,如下图所示(下图拍摄的有点模糊,不过直接点击下一步即可,很简单)。
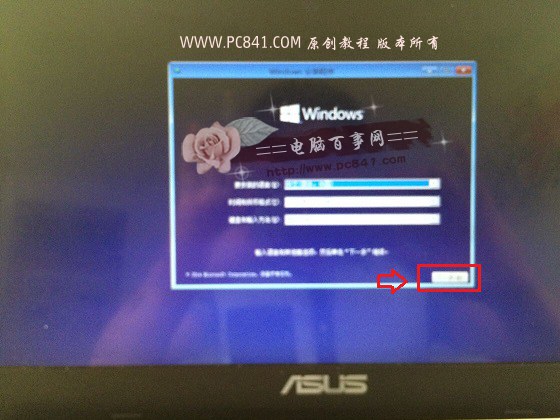
直接点击下一步
2、在接下来的Windows安装程序界面中,直接点击【现在安装】如下图所示。
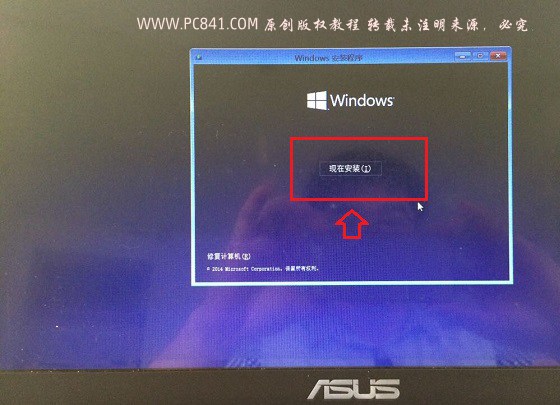
U盘安装Win10详细图文教程
3)接下来在服务条款许可中,勾选上“我接受许可条款”,然后点击“下一步”,如下图所示:
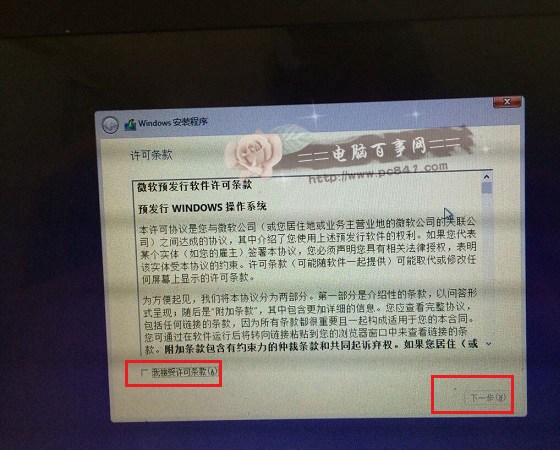
4)再下来会提示你选择哪种类型的安装,这里建议选择“自定义”安装,第一种的升级安装方式也可以,具体看自己的选择了,如下图示:
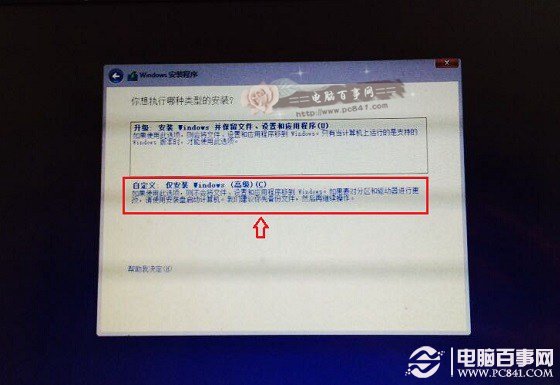
5)接下来需要选择将Win10安装在哪个盘,这里我们选择安装在系统C盘,选中第一个系统分区后,点击底部的“下一步”继续操作即可,如下图所示。