前不久,小编电脑硬盘罢工了,无奈只能自行购买了一款新硬盘替换。不过全新硬盘安装到电脑后,需要给新硬盘分区、然后安装系统才可以使用。那么新硬盘如何分区?很对电脑小白朋友都很茫然,下面小编教大家如何使用U盘启动盘给新硬盘分区,这也是目前最流行的硬盘分区与安装系统方法,以下是详细操作步骤。

新硬盘如何分区 U盘启动盘给新硬盘分区教程
一、将此前制作好的启动U盘插入电脑(台式机或笔记本一样),然后开机先设置bios从U盘启动,然后进入U盘启动界面,选择进入PE工具,如下图所示。
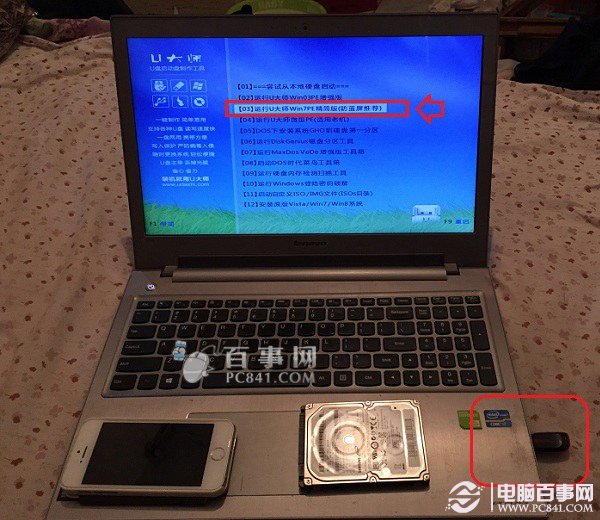
进入启动U盘 PE工具
U盘启动制作教程链接(任意选择一种工具制作即可):
电脑设置U盘启动方法链接:【如何设置U盘启动 设置电脑开机从U盘启动方法】
二、进入PE工具界面后,点击打开『分区工具Diskgenius』硬盘分区工具,如下图。
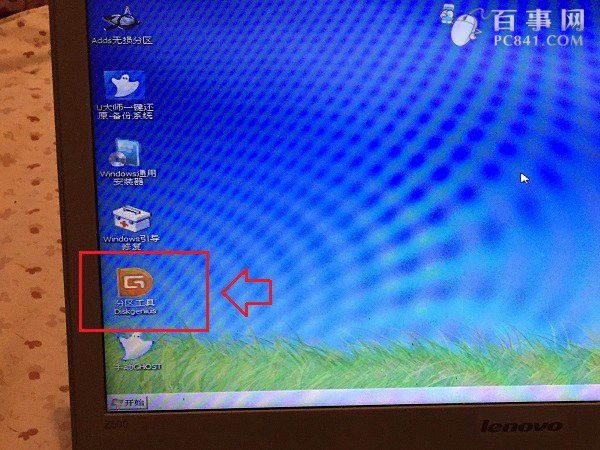
打开硬盘分区工具
三、打开Diskgenius硬盘分区工具后,现在左侧下方选中识别到的新硬盘,然后再点击顶部的『快速分区』操作,如下图所示。
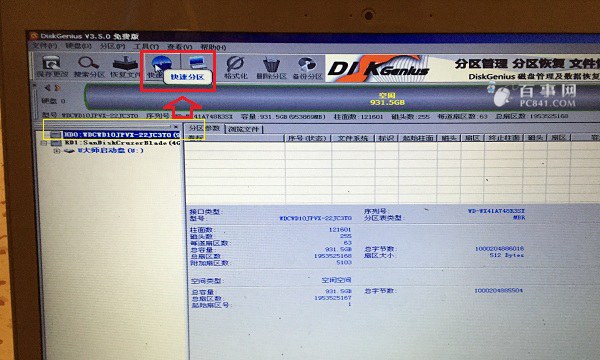
选择快速分区




