四、接下来会弹出快速分区对话框,左侧我们可以选择分几个区,这个主要根据您的硬盘容量去选择,如果是500G硬盘,那么一般分4个区左右比较好,1TB硬盘可以分5-6个区即可。另外右侧的“高级设置”中,我们还可以自行调节所要分区的C、D、E...盘的容量,比如系统C盘最好分区大一些,可以调整到80GB以上,用于安装系统,这步也可以不设置,默认即可,完成后,点击下方的『确定』,如下图所示。
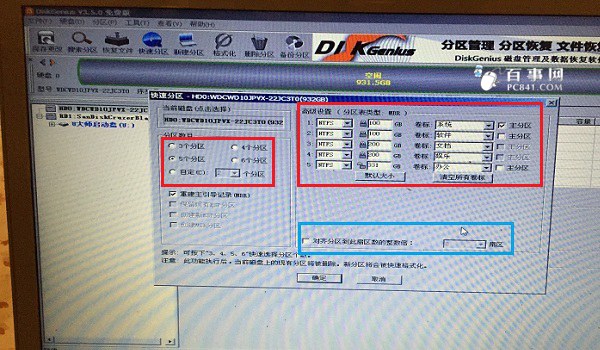
选择需要分区个数以及调整分区容量大小
Ps.如果是固态硬盘分区,请注意需要在上图蓝色框框中的对齐设置中,设置4K对齐。
五、上面点击确定后,就会开始自动创建硬盘分区,并格式化,我们等待完成即可,如下图所示。
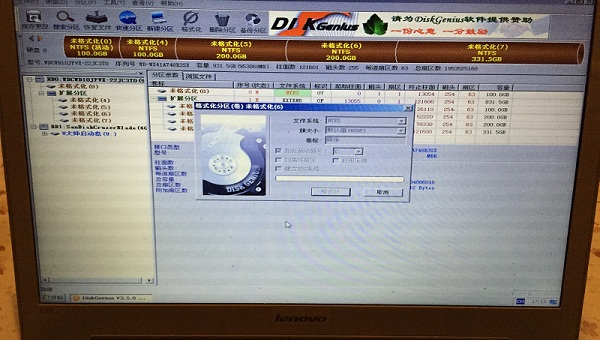
最后我们就可以看到,新硬盘已经成功分区了,小编电脑使用的是ITB硬盘,小编分了5个区,其中C盘是活动分区,用于安装系统,其他盘为扩展分区,用于存储数据。
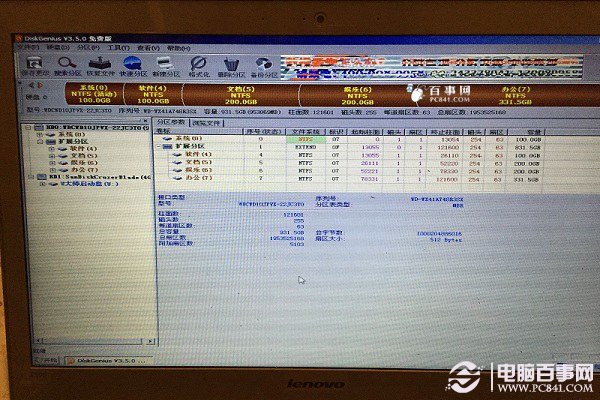
新硬盘分区完成
以上就是电脑百事网小编为大家详细分享的U盘启动盘给新硬盘分区教程,这里主要借助了PE工具里面的Diskgenius硬盘分区工具,可以实现新硬盘快速分区,分区完成后,我们就可以给新银盘安装系统了,大家同样可以使用U盘给电脑安装系统。
类似教程:硬盘如何分区 菜鸟必看硬盘分区详解




