2、成功进入U盘启动安装界面后,首先将光标移动到第2项:启动Windows 8.1 RamOs(新机型),回车,就可以进入Win8PE系统桌面,如下图所示:
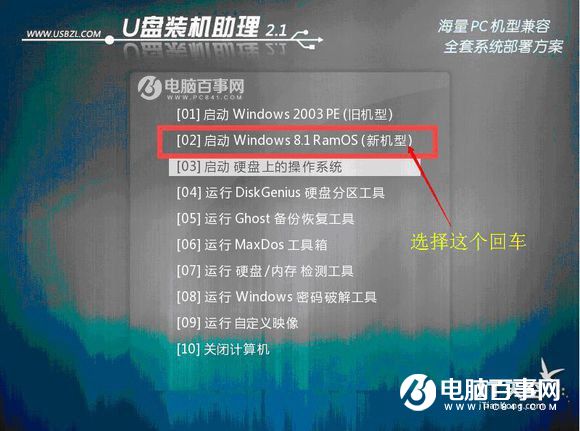
第1选项:表示Win03PE系统,适合旧机型;
第2选项:表示Win8PE系统,适合新机型,一般新一点的电脑,选择第2项。
第五步:之后稍等一会就可以成功进入PE桌面了,此时打开桌面的DiskGenius进行分区,这个是针对新买的硬盘或者SSD,如果只是要重装系统的,可以无视这一步!

打开DiskGenius硬盘分区工具

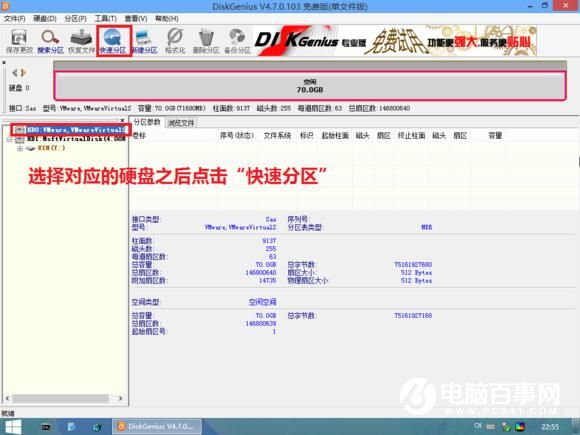
DiskGenius硬盘分区方法图解
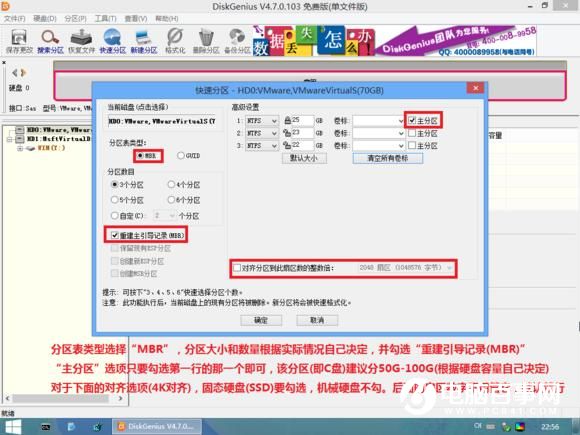
如果是固态硬盘 请勾选上 4K对齐
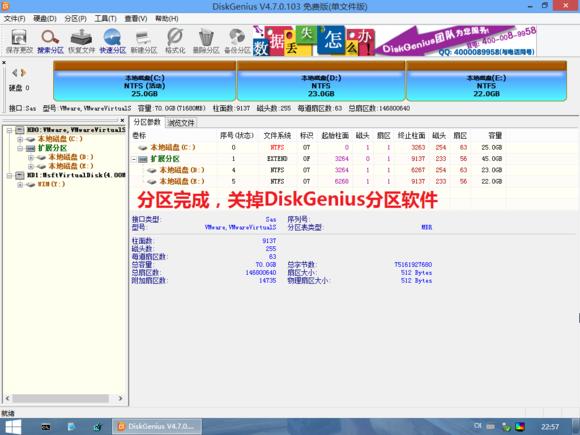
完成硬盘分区




