第六步:打开PE桌面的 EasyImageX 工具,然后选择之前我们解压好的WIN7.GHO文件,安装到C盘,确认选择的安装文件和安装分区正确后,点击执行映像恢复,如下图所示:
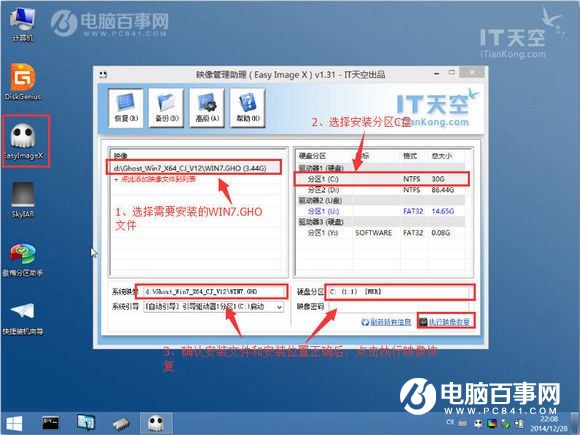
EasyImage再次提示检查安装文件和安装分区的正确性,避免错误,确认无误后,选择确定,开始恢复WIN7.GHO系统,如下图所示:
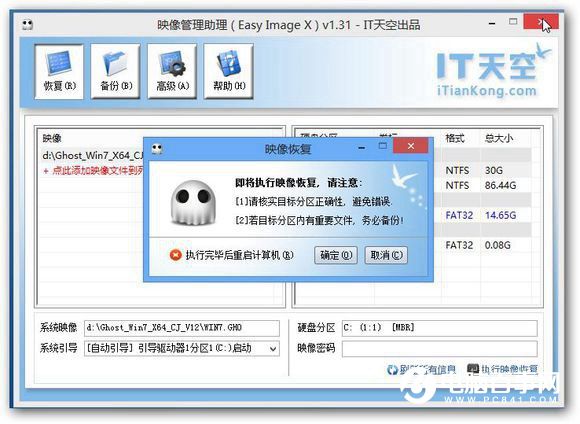
Win7系统映像恢复完成后,退出EasyImaget程序,拔掉U盘,重启电脑。剩下的事情,Win7系统傻瓜式全程自动安装,无需理会,等等5-10分钟后,Win7系统就重装完成。

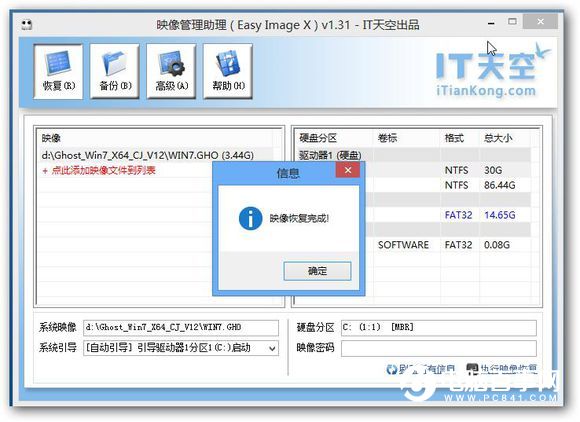
Win7安装完成(之后,拔掉U盘,重启电脑即可完成安装)

Windows 7
到了这里,我们就成功完成了Win7系统的安装了,之后可以去 设备管理器 中检查下,各主要硬件驱动是否安装成功,是否可以正常联网等等,如果遇到驱动不正常,比如 找不到网络或者没有声音等等,这多数是由于网卡或者声卡驱动没有正确安装导致,可以打开之前准备好的万能驱动工具,为没有正常安装驱动的硬件安装驱动即可。




