二、旋转模糊
旋转模糊通常都是用来创建圆形或椭圆形的模糊特效。
(一)、调整椭圆
第一步:在Photoshop CC 2014中打开素材“摩天轮”,并将其转换为智能对象。
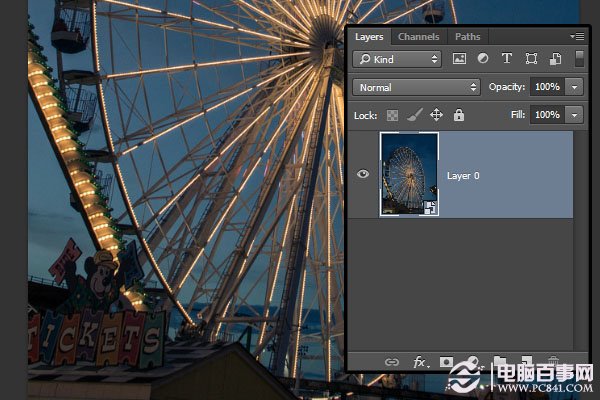
图13
第二步:打开滤镜>模糊画廊>旋转模糊。如此操作可打开模糊画廊窗口,同时默认创建一个椭圆。
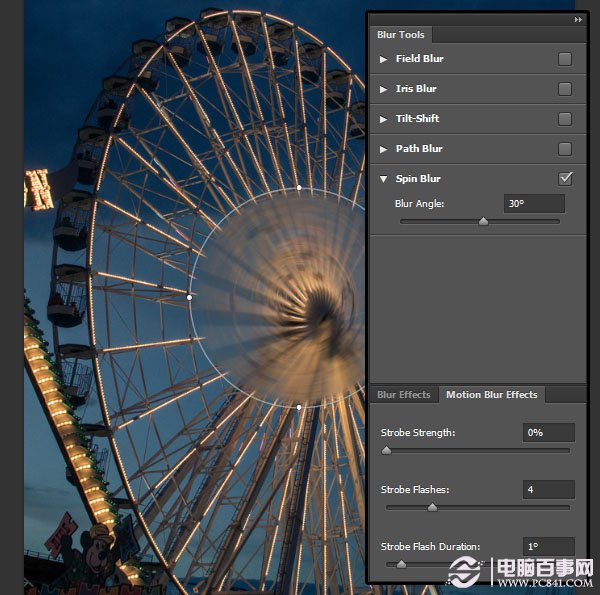
图14
第三步:你可以点击并拖动椭圆的边框来改变它的大小,这就有点像是用一把把手来重塑和旋转它。
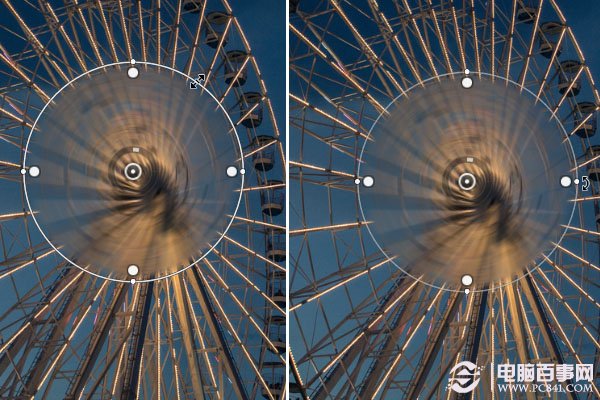
图15
第四步:如果你点击椭圆的内部,你就可以通过拖动来移动它。中心的模糊圈可以用来调整模糊的量,或者模糊的角度,当然这些调整主要是通过移动模糊工具面板上的参数滑块实现。
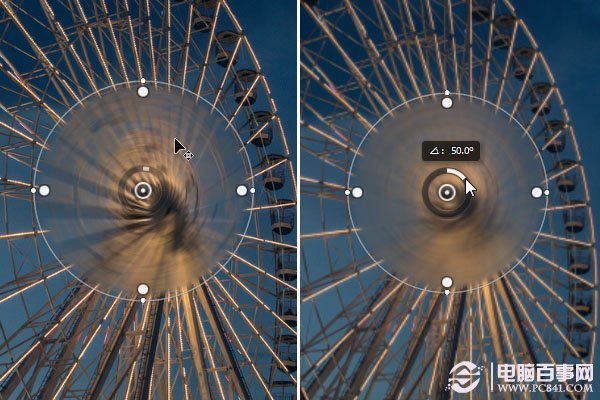
图16
第五步:移动并调整椭圆的形状直至它完全覆盖素材图像中的摩天轮。我们紧跟着会做出一些修正,不过这里要尽量使椭圆的形状与摩天轮接近。接下来,使用褪色处理来改变褪色的范围,包括模糊和未模糊区域之间的距离。这里主要是为了打造一个平滑过渡的视觉效果。

图17
第六步:褪色处理虽然不可单独移动,但它们的中心是可以的。因此如果我们把椭圆的中点作为中心,按住Option键(Windows系统,则是Alt键),然后点击并拖动中间的Pin点以移动旋转点。如此操作是为了将Pin点移动到摩天轮的中心。

图18
第七步:这里,选择你喜欢的模糊角度。笔者选择的是6。
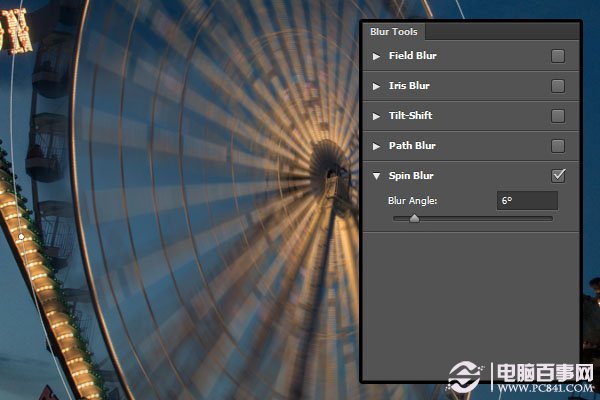
图19
第八步:你还可以改变运动模糊效果参数以获得更加逼真的模糊特效。笔者在这里将闪光强度设置为0,不过你可以根据你自己的喜好另行设置。不同的数值自然会获得不同的模糊效果,有兴趣的同学,可以自己尝试一下不同的组合。
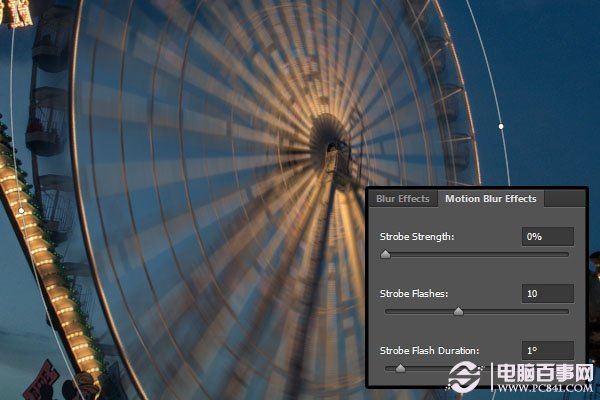
图20




