(二)、使用智能滤镜蒙版去除不想要的区域
第一步:正如你看到的,尤其是在放大状态下,摩天轮周围的一些区域也受到了模糊影响,但实际上它们却是不该模糊的。这里,我们就可以展现智能对象的好处了,我们只要使用智能滤镜即可消除这些区域的模糊效果。
点击智能滤镜,选择画笔工具,并设置前景色为黑色。使用柔软的笔刷,笔刷大小则主要取决于你想要隐藏的区域大小,设置好后就可以在这个区域进行涂抹了。这里要注意的就是,别搞错了前景色的颜色设置。若你将前景色设置为白色,则你可以把你不小心去除的地方重新恢复过来。
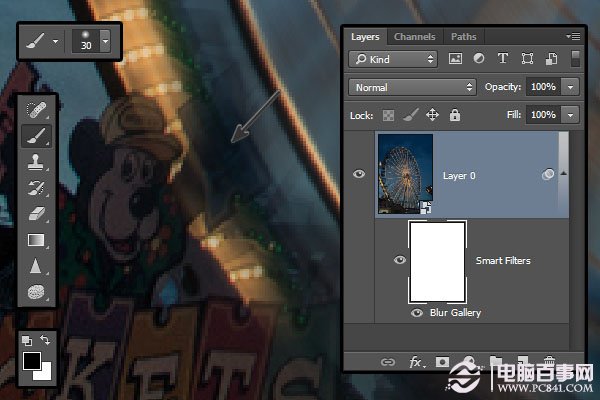
图21
第二步:我们在去除所有不想要的区域时会花费比较多的时间,但要记得的就是,我们最终留下的是仅仅有摩天轮受到了模糊影响。
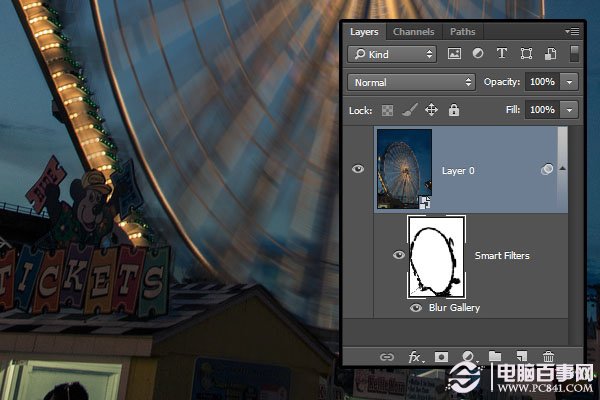
图22
三、路径模糊和旋转模糊同时使用
事实上,路径模糊和旋转模糊是可以使用在一起的。在下面的实例中,我们将运动旋转模糊来处理车轮,并用路径模糊来处理周边配件。如此模糊处理后,会令运动的视觉效果更加真实。
(一)、创建车轮的副本
第一步:在Photoshop CC 2014中打开车轮素材,将其转换为智能对象,同时复制该图层以获得一个副本。
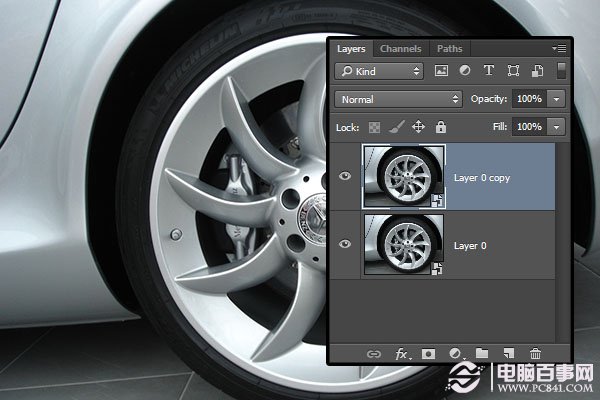
图23
第二步:使用椭圆选框工具在车轮上创建一个选框。如果有需求的话,你可以调整这个选框,选择>变换选区。

图24
第三步:选择>修改>羽化,参数设置为15.这样可帮助你将各个图层无缝衔接在一起。
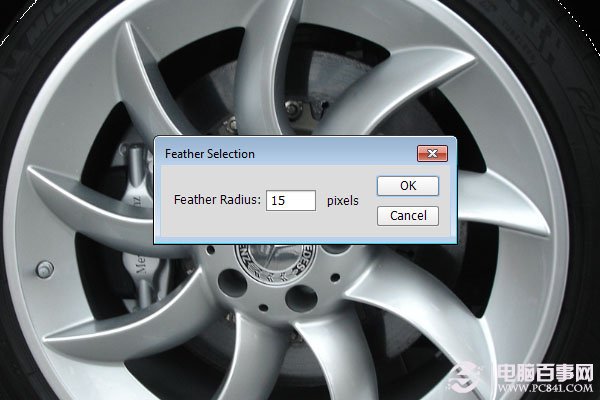
图25
第四步:这里确保复制图层已被选中,然后点击添加图层蒙版图标下的图层面板,如此就只有车轮会受到滤镜的影响。
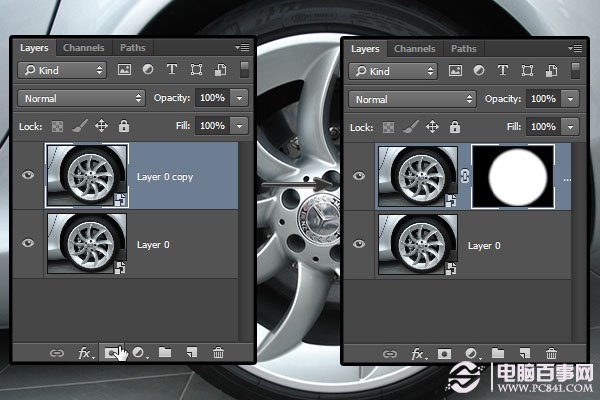
图26




