(二)、将旋转模糊应用到车轮上
第一步:单击复制图层的缩略图,然后滤镜>模糊画廊>旋转模糊。将椭圆重新定位于车轮上方(其中心同样与车轮的重合),然后根据你的喜好进行参数设置。笔者这里将旋转角度设置为15,闪光强度设置为15,闪光闪烁设置为2,闪光持续时间设置为3。
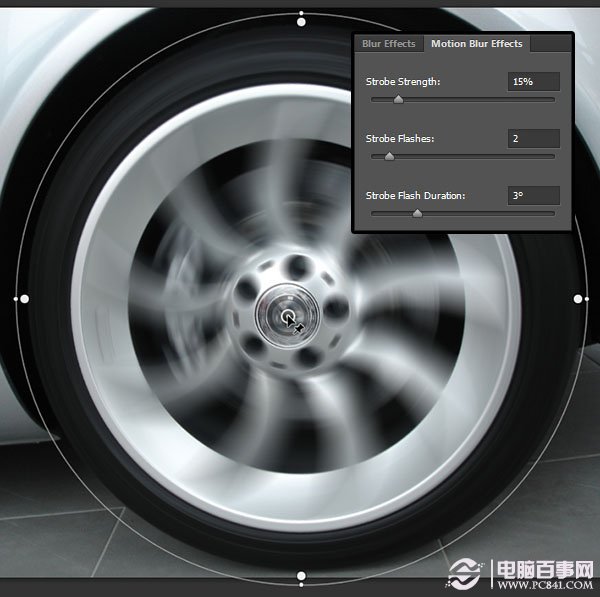
图27
第二步:一般说来,旋转模糊不会造成任何的问题,因为它仅仅是影响车轮本身。但在接下来要使用的蒙版上,我们就要尽量使路径模糊不要影响到车轮。

图28
(三)、应用路径模糊
第一步:选择原始(底层)图层,然后使用滤镜>画廊模糊>路径模糊。为路径重新定位,使其平行于原始图像中的地面。同样的,不用检查模糊中心盒,这将会带来更加流畅和定向的模糊效果。这里,笔者将左端的终点速度参数值设定为146。
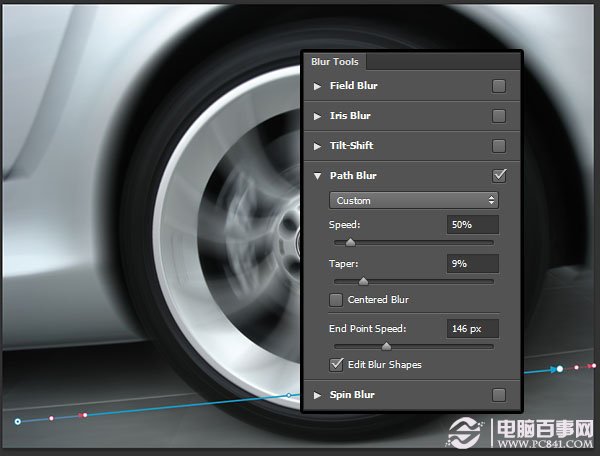
图29
第二步:将右端的终点速度参数值设定为74,接下来的参数设置可随你的喜好进行设定,只要觉得出来的视觉效果OK了,即可点击确定。
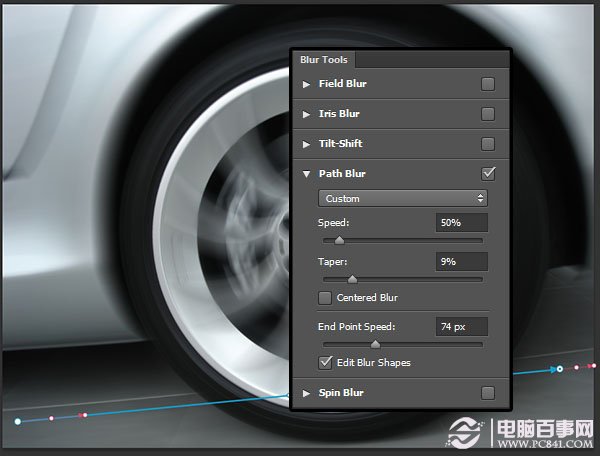
图30
第三步:到这里,我们就算是完成了所有的步骤。这里就能体现此前羽化将图层无缝衔接在一起的好处了,路径模糊完全没有对旋转模糊造成影响。

图31
小结:在本PS教程中,笔者为大家单独展示了路径模糊、旋转模糊使用实例,以及路径模糊联合旋转模糊使用的实例,你对这两种新增的模糊滤镜是不是有了进一步的了解了呢?事实上,每一个智能滤镜都有自己特有的效果,但好的作品却往往是多个智能滤镜一起使用打造出来的,因为如此才会显得更加真实自然。希望本PS教程对大家用!




