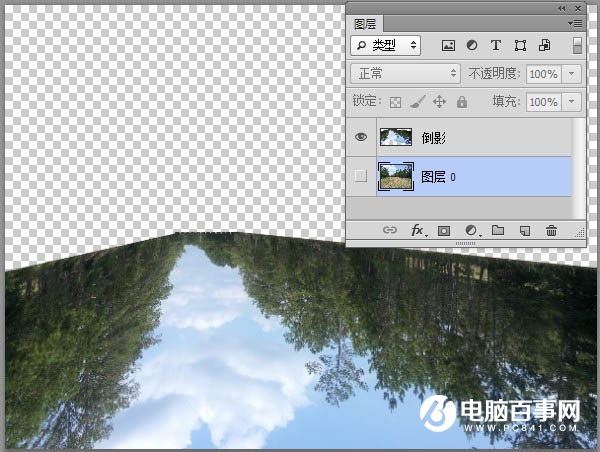9、再重复一次第4步的透视与裁剪。然后Ctrl+T,将图层高度设置为50%。点击菜单图像>裁切,将透明像素裁切掉。这时你的文档便是1000×1000像素的了
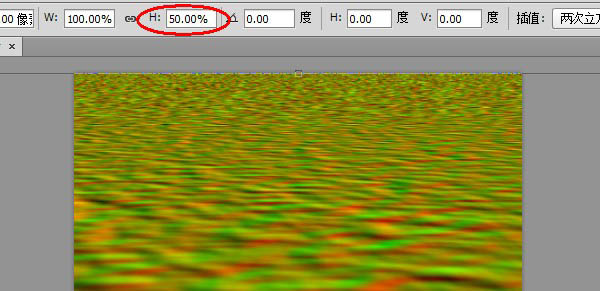
10、打开通道面板,选择红通道,按Q进入快速蒙版模式,由上到下拉出一条从白到黑的渐变。

11、再按Q退出快速蒙版。在红通道层填充50%的灰色(#808080)。
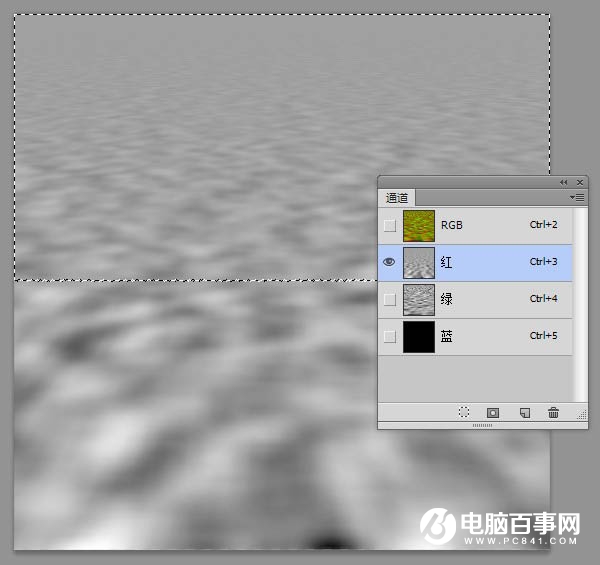
12、选择绿通道,按Q进入快速蒙版模式,拉出一条由白到黑的渐变,大概到图像高度的15%-20%。

13、按Q退出快速蒙版模式,为绿通道图层填充50%的灰色。选择RGB通道,返回到图层面板。对图像进行高斯模糊(滤镜>模糊>高斯模糊)1.5像素。将文档储存成PSD格式的就哦了。
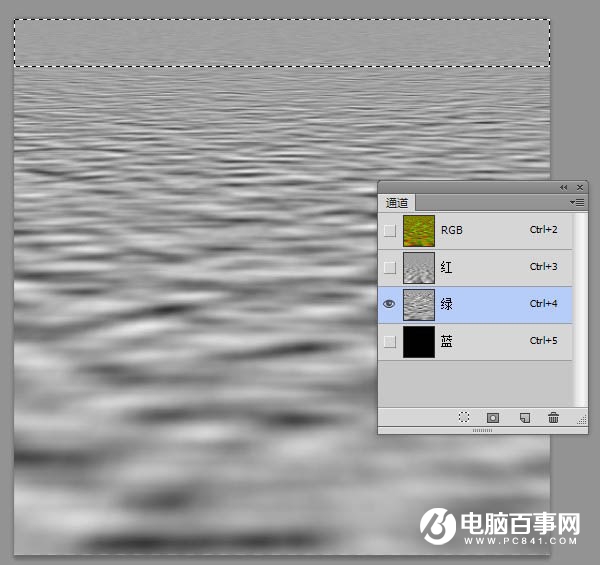
14、在新文档中打开要处理的图像,根据透视建立参考线。利用多边形套索工具选取选区如下。

15、Ctrl+J复制一层。然后进行Ctrl+T垂直翻转,点右键选择斜切,调整为如下形状。

16、同理,将中间部分和右边部分复制出来,进行调整。

17、这时你的图像应该是这样的。

18、选择三个倒影图层,Ctrl+E进行合并,按Ctrl键点击图层缩略图建立选区,选择图像>裁切,将超出画布的部分删除掉。