19、在倒影图层下方根据倒影的区域添加一层深绿色图层,用来表现绿树倒映在水中的颜色。我这里颜色选取#243221。
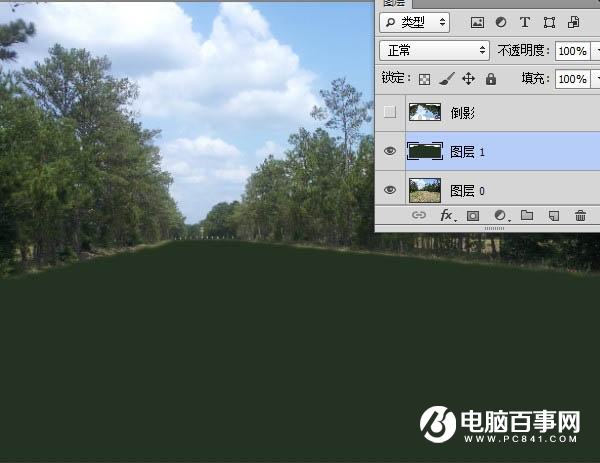
20、为倒影层添加蒙版,并用渐变工具在蒙版上拉出从白到黑的渐变。

21、Ctrl+点击倒影图层缩略图来建立选区,然后按住Ctrl+Alt+Shift键点击蒙版缩略图,来进行交叉选区的选取。这样也选区了蒙版中的半透明区域,点击图层面板上部的锁定透明像素。然后进行动感模糊处理(滤镜>模糊>动感模糊)来模拟水中的倒影。
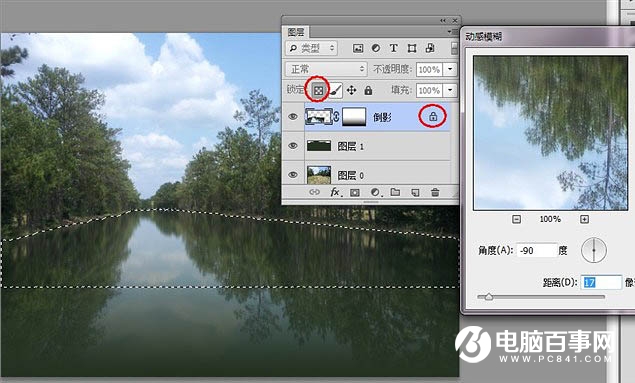
22、到了最为重要的一步了!
点击滤镜>扭曲>置换,参数设置如下。由于透视角度的原因,我们看到的水纹水平和垂直并非等距,因此水平和垂直比例并不相等。点击确定后选择我们第13步保存的PSD文件影。
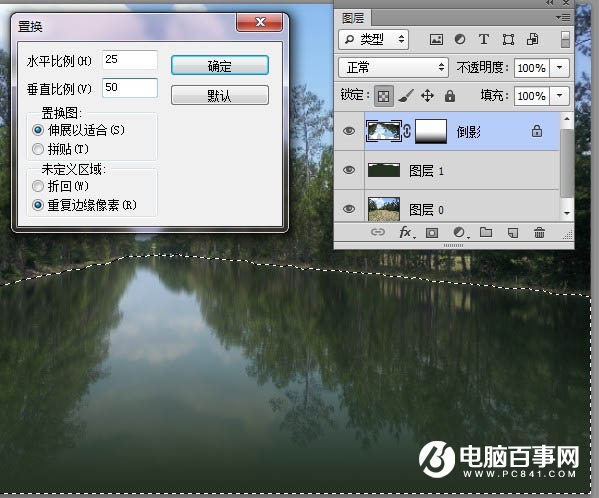
23、然后选中倒影图层的蒙版,Ctrl+F重新应用一下置换滤镜。如果觉得强度不够,可以再应用一次。

调整一下图像的整体颜色,完成最终效果。





