本文的效果字制作稍微有点复杂,前期用多层图层样式配合一些图案素材做出金属字效果;然后用画笔加上小点,并用图层样式把小点变成钻石效果;最后调整颜色,局部增加一些纹理得到想要的效果。
最终效果

1、创建一个1000*700像素的文档,如下图所示设置前景与背景色,选择“渐变工具”,点击“线性渐变”按钮,从上到下拉出渐变。
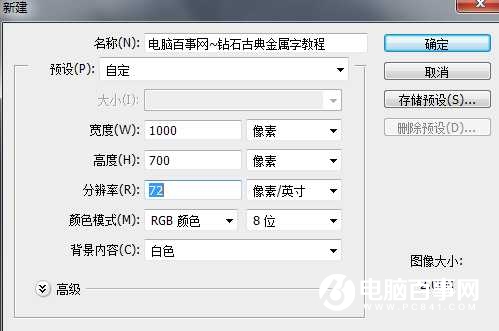
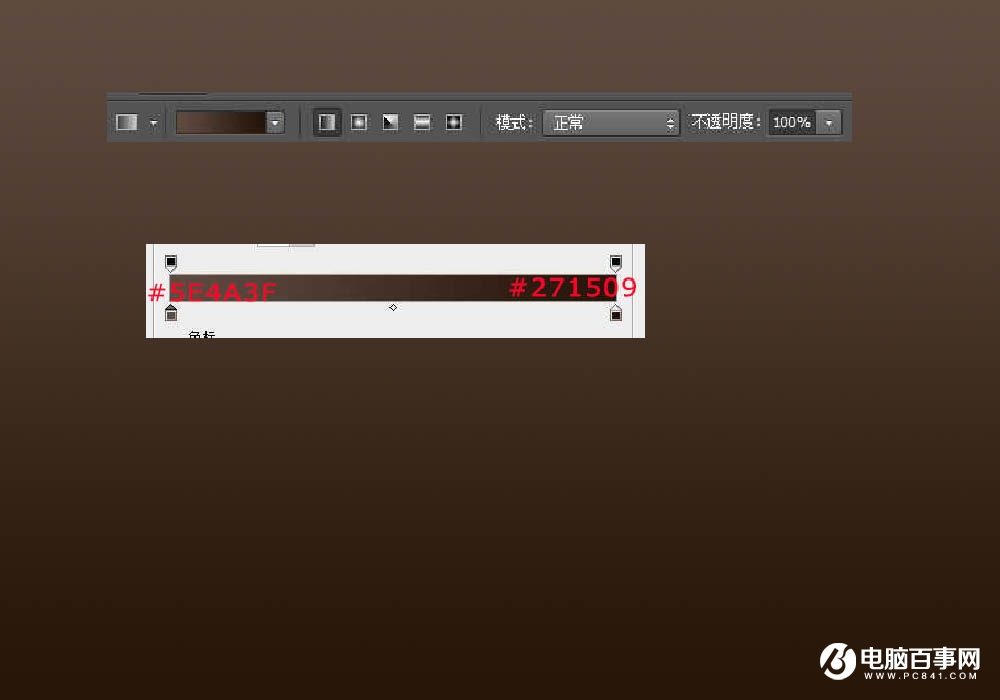
2、完成后我们在选择菜单中的“滤镜>杂色>添加杂色”,在弹出的对话框中设置数量为1,选择“高斯分布”。
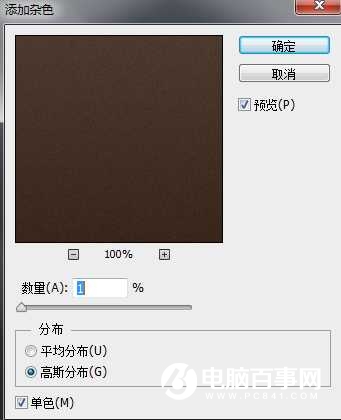
3、在画布上输入文本你想要的字,字体色号#c7c7c7。


4、然后复制文字层两次,得到文字副本和副本2,将文本副本和副本2的填充都设置为0%。





