6、按Ctrl + M 稍微调暗一点,然后按Ctrl + ALt + 2调出高光选区,新建一个图层,填充黑色。

7、双击图层调成图层样式,参数及效果如下图。
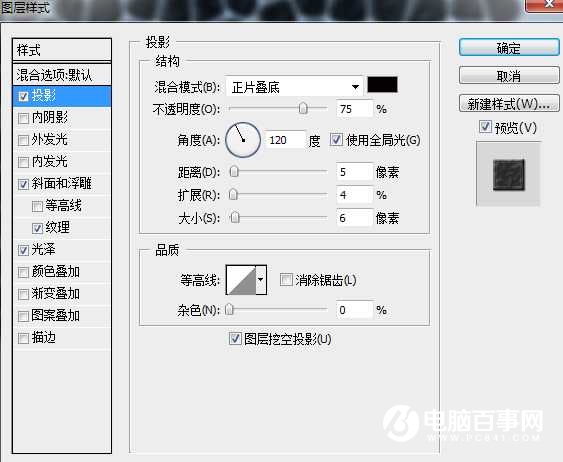
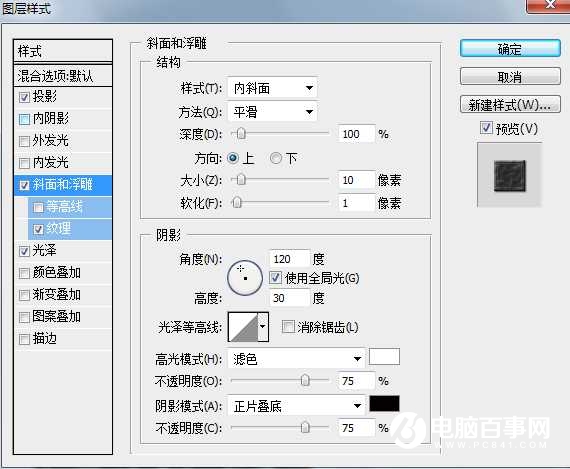
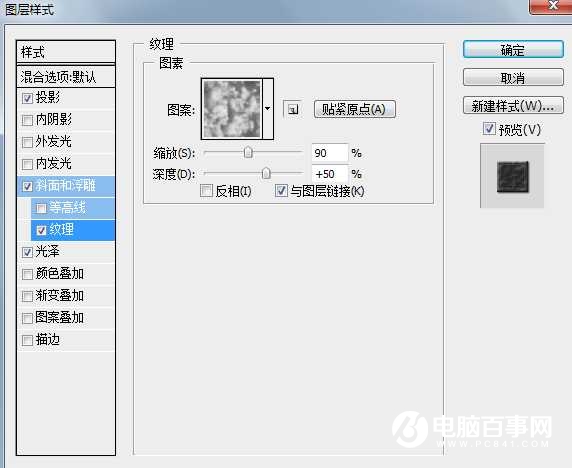
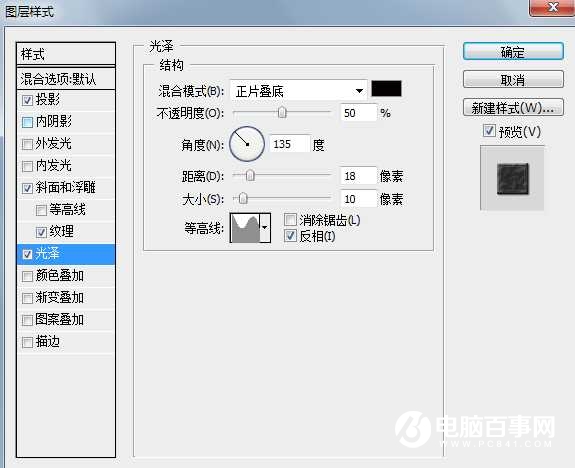

8、新建图层,合并所有图层,执行:滤镜 > 渲染 > 光照效果,参数设置如下图。


9、执行:滤镜 > 纹理 > 纹理化,选择砂岩纹理,参数设置如下图。
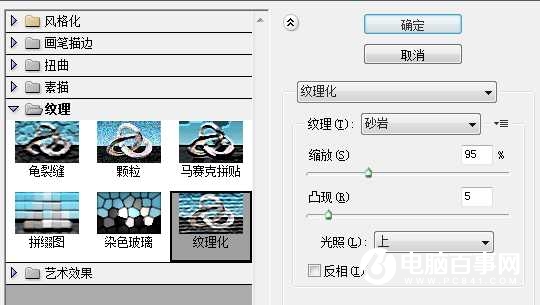
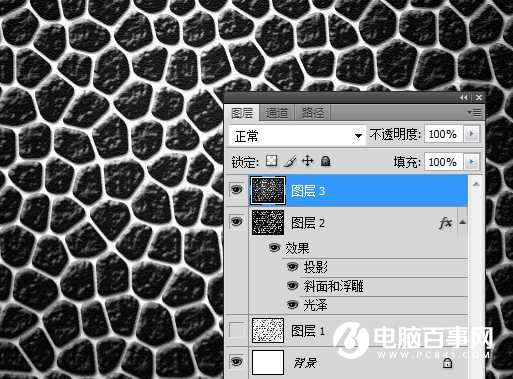
10、最后调整下细节,完成最终效果。
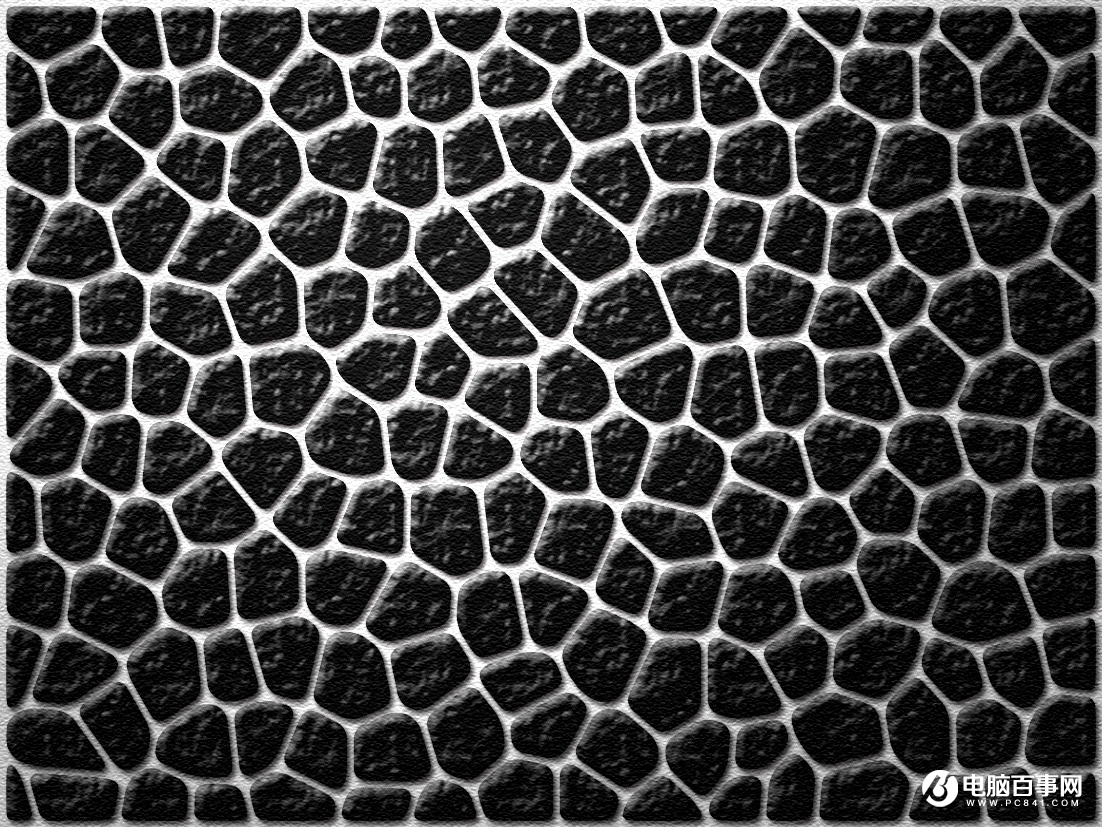
6、按Ctrl + M 稍微调暗一点,然后按Ctrl + ALt + 2调出高光选区,新建一个图层,填充黑色。

7、双击图层调成图层样式,参数及效果如下图。
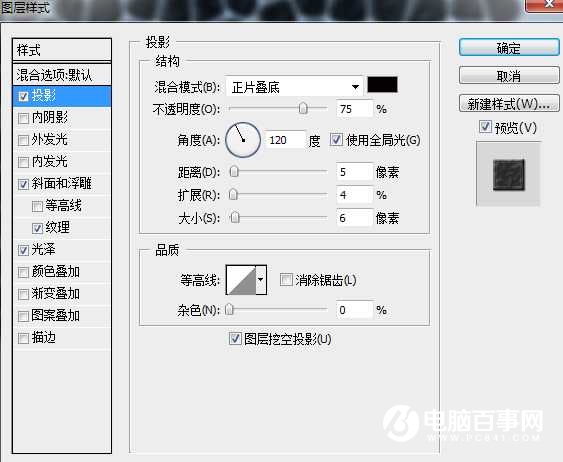
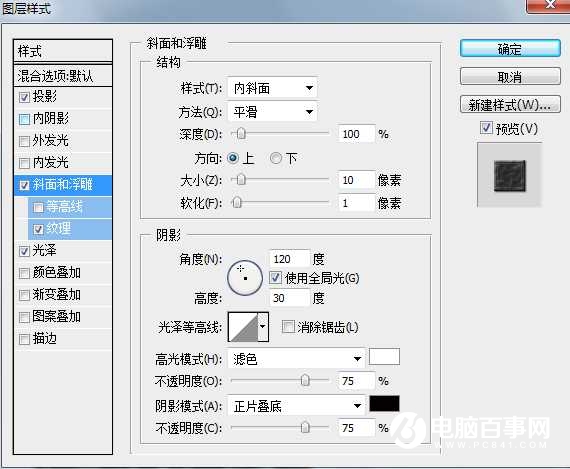
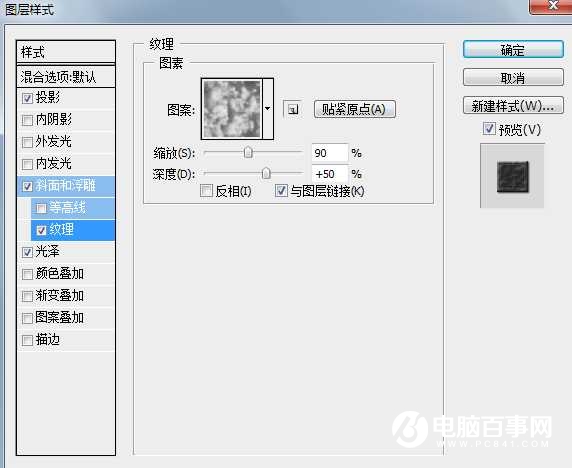
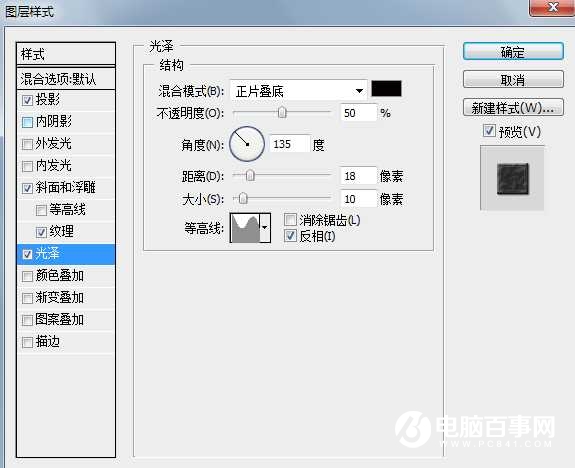

8、新建图层,合并所有图层,执行:滤镜 > 渲染 > 光照效果,参数设置如下图。


9、执行:滤镜 > 纹理 > 纹理化,选择砂岩纹理,参数设置如下图。
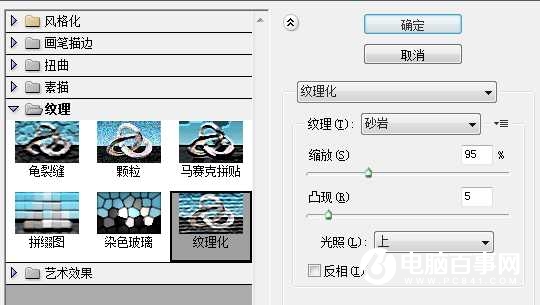
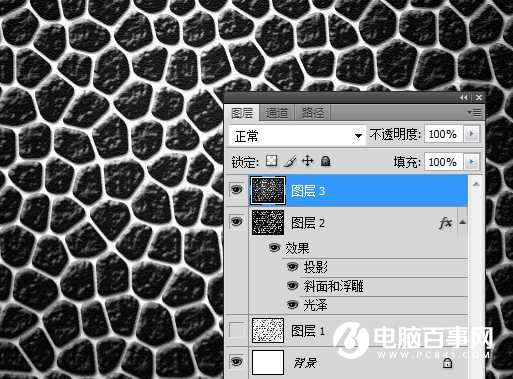
10、最后调整下细节,完成最终效果。
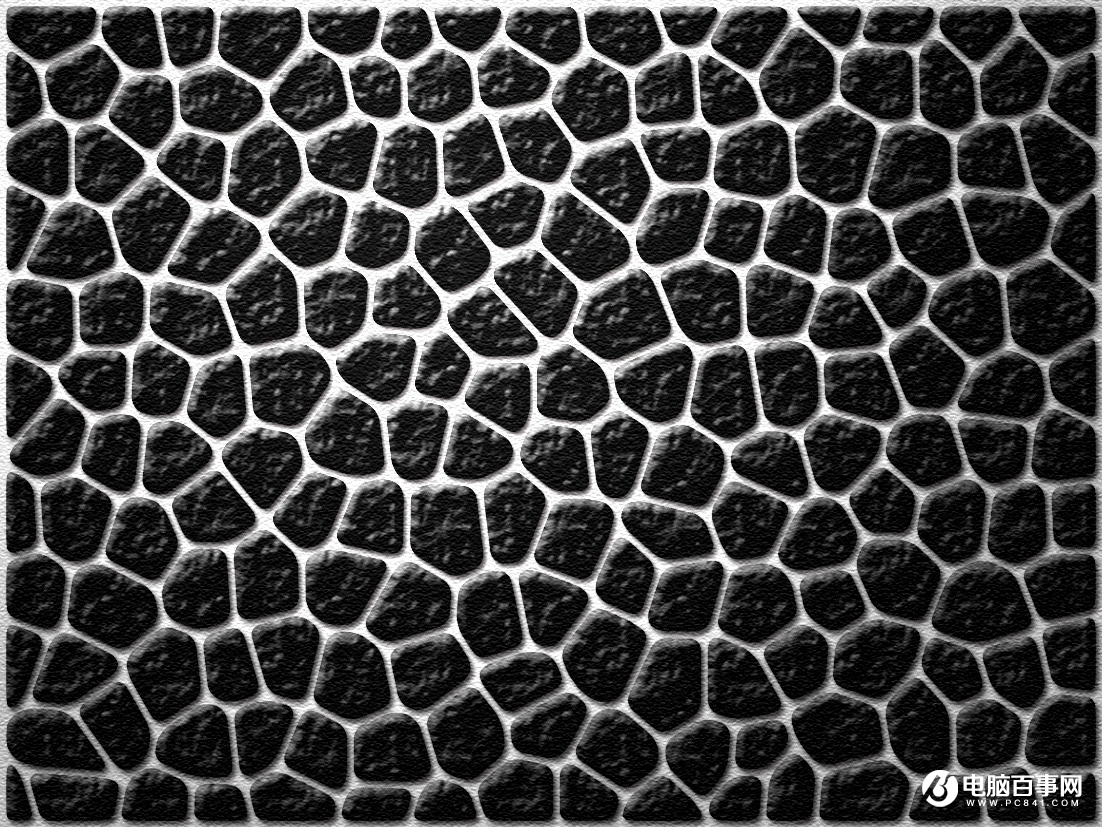

2019-03-27 09:51

2019-03-15 17:06

2019-02-27 11:56

2019-02-14 17:10

2019-01-26 16:48