5、新建一个组,把原文字图层复制一层,并移到新建的组里面,把下面的组隐藏,如下图。

<图7>
6、给当前文字层添加图层样式(在设置样式之前需要先安装一个图案,点这里下载,解压后把文件直接拖到PS画布区域即可):
内阴影:颜色为:#895e2b,其它设置如下图。
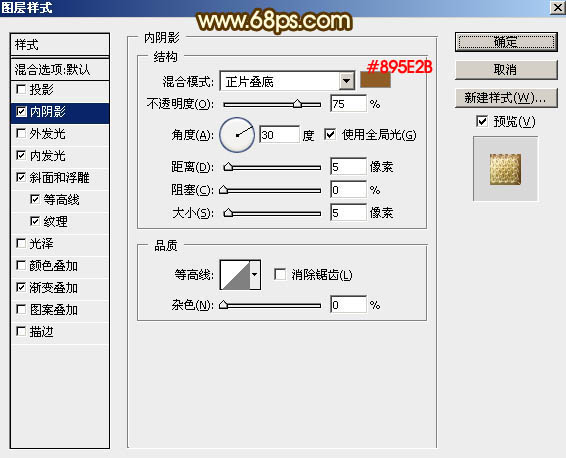
<图8>
内发光:颜色为:#fffec3,其它设置如下图。
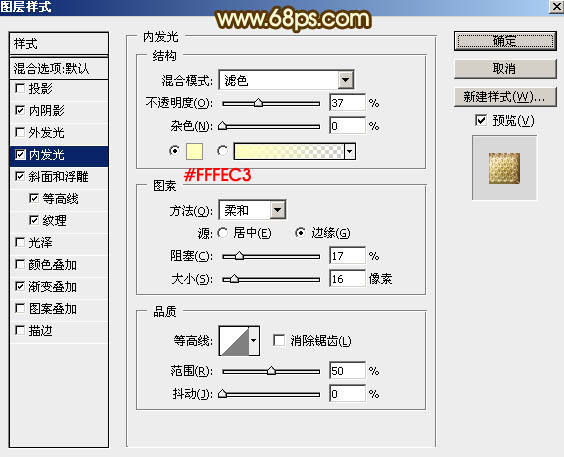
<图9>
斜面和浮雕:
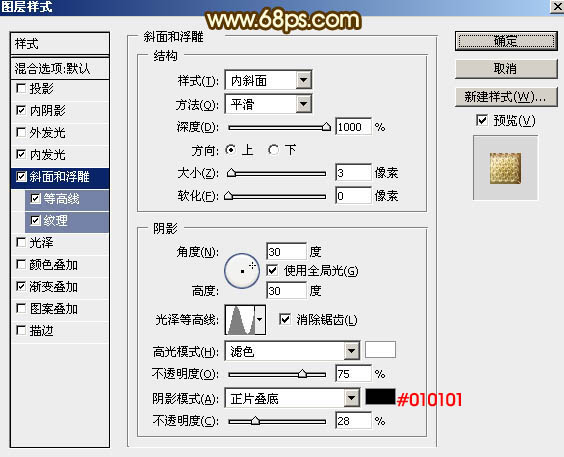
<图10>
等高线:
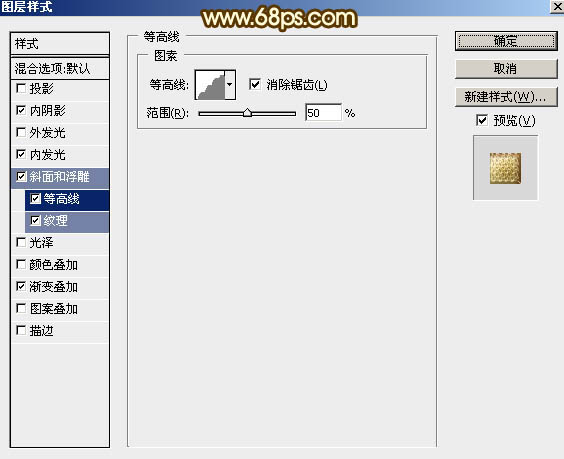
<图11>
纹理:选择刚才载入的图案,设置如下图。
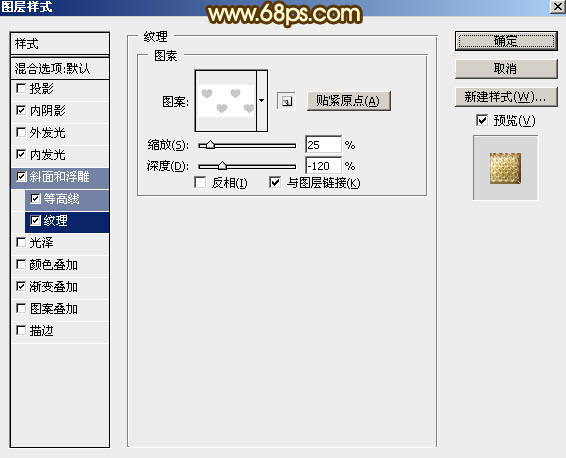
<图12>
渐变叠加:
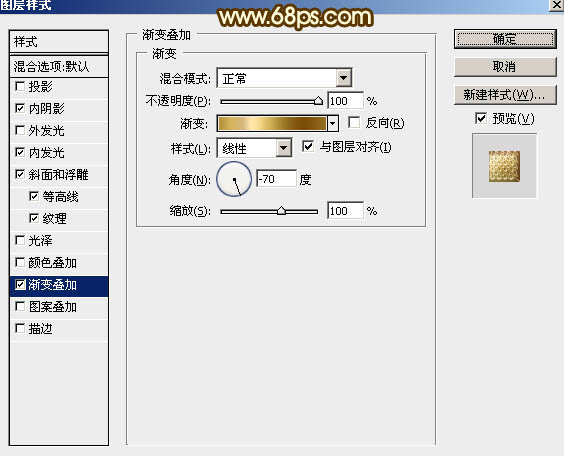
<图13>
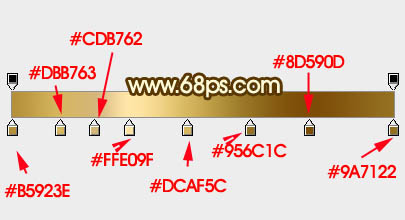
<图14>
确定后得到下图所示的效果:
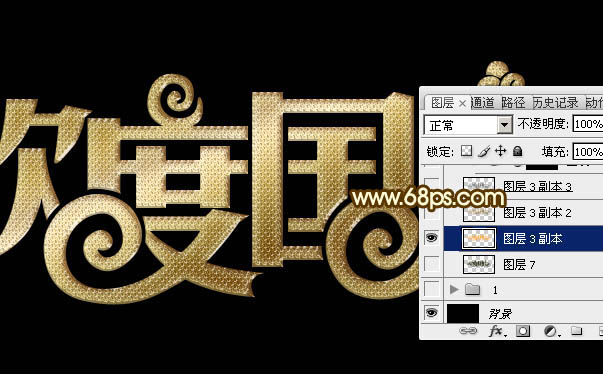
<图15>
7、新建一个空白图层,把空白图层和文字图层选择,然后合并为一个图层。再选择菜单:滤镜 > 锐化 > USM锐化,参数设置如图16,确定后按Ctrl + F 加强一次,效果如图17。
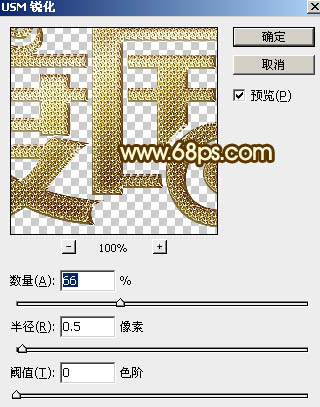
<图16>

<图17>
8、按住Ctrl + 鼠标左键点击文字缩略图载入文字选区。新建一个图层用油漆桶工具填充中性灰色:#808080,取消选区后把混合模式改为“柔光”,如下图。

<图18>




