钻石字非常华丽,火焰字非常热情奔放,两者结合在一起会是什么效果?下面我们就尝试在同一个文字上面应用两种文字效果!
最终效果

1、新建一个1000 * 550像素,分辨率为72的画布,背景填充黑色。
保存下图文字素材的大图,图片为PNG格式,用PS打开后拖到新建的画布里面,调整好位置如图1。


<图1>
2、新建一个组,把文字图层复制一层,再把文字副本图层移到新建的组里面,把原文字图层隐藏。
双击图层面板文字副本图层缩略图载入图层样式,然后设置参数。
斜面和浮雕:在样式中选择“浮雕效果”,其它设置如图2。
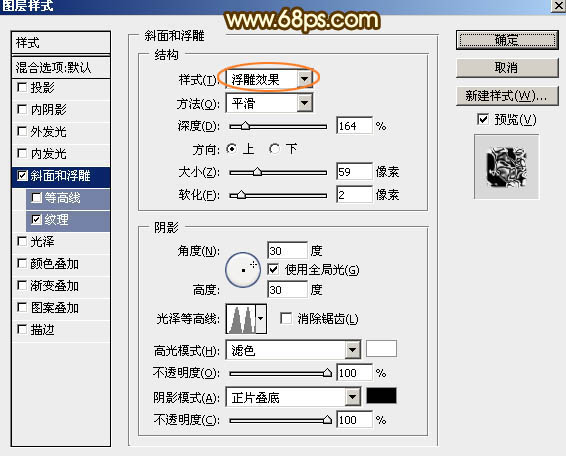
<图2>
纹理:图案选择PS自带的云彩图案,如果没有就把图案备份一下,然后选择复位图案即可找到,其它设置如下图。
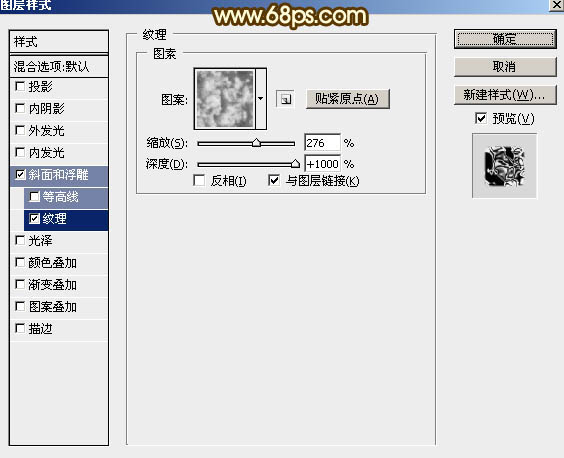
<图3>
确定后得到下图所示的效果。
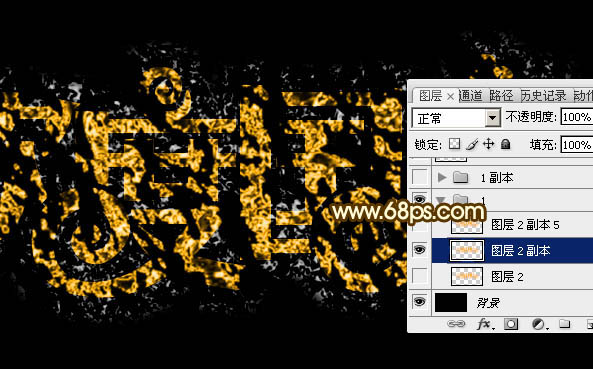
<图4>
3、按Ctrl + J 把当前图层复制一层,不透明度改为:60%,效果如下图。
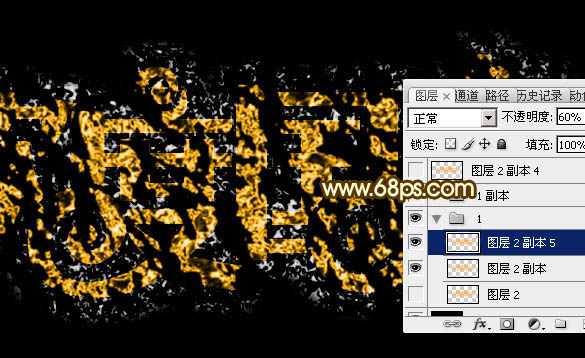
<图5>
4、纹理部分基本完成,下面来制作钻石字部分,需要完成的效果如下图。

<图6>




