15、创建色彩平衡调整图层,对阴影,高光进行调整,参数及效果如下图。
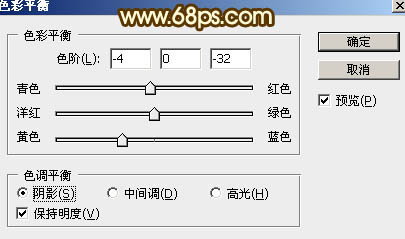
<图31>
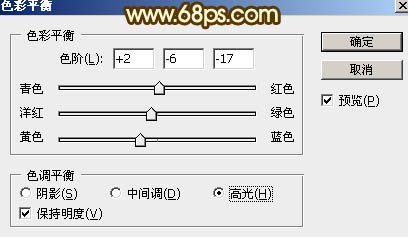
<图32>

<图33>
16、把原文字图层复制一层,并按Ctrl + Shift + ] 置顶,如下图。

<图34>
17、给当前文字图层添加图层样式,设置:投影、外发光、斜面和浮雕、纹理,参数设置如图35 - 38,确定后把填充改为:0%,效果如图39。
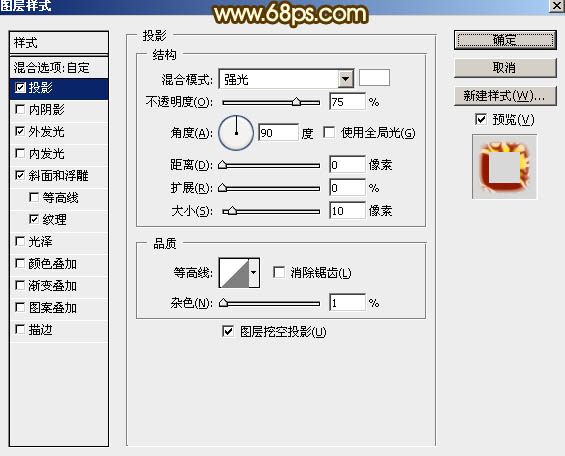
<图35>
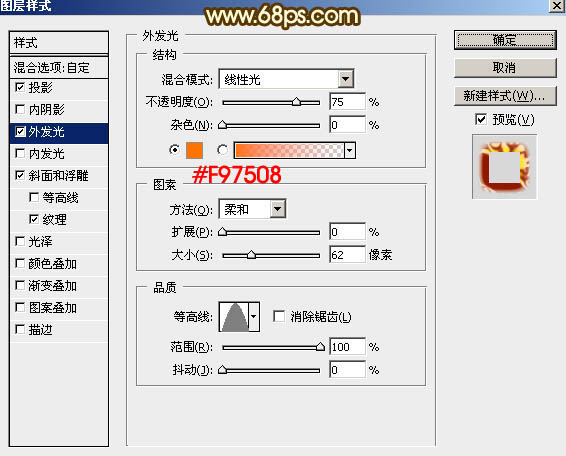
<图36>
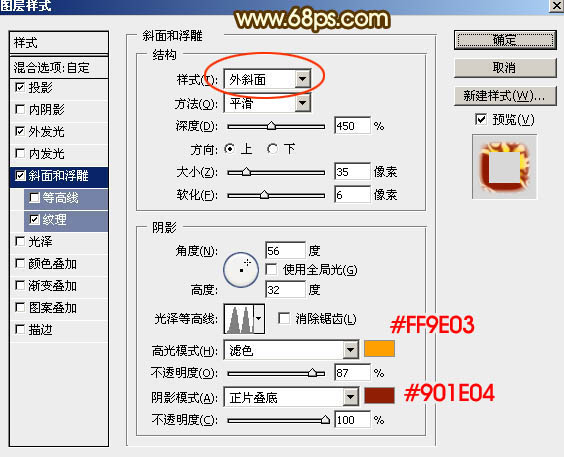
<图37>
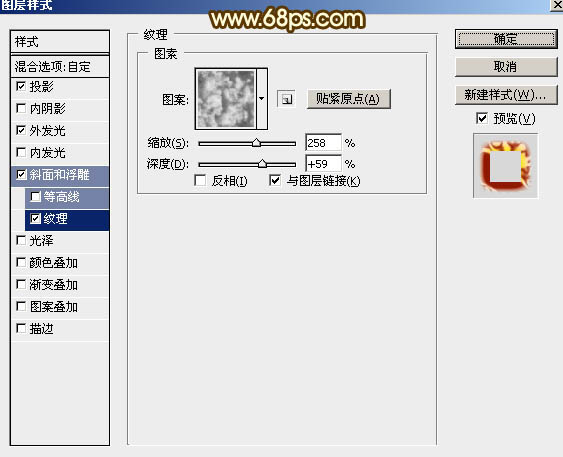
<图38>

<图39>
最后调整一下细节,完成最终效果。

15、创建色彩平衡调整图层,对阴影,高光进行调整,参数及效果如下图。
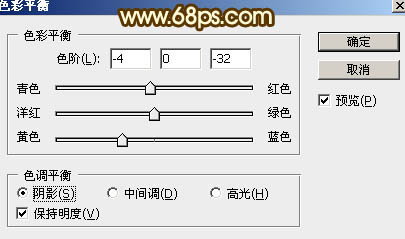
<图31>
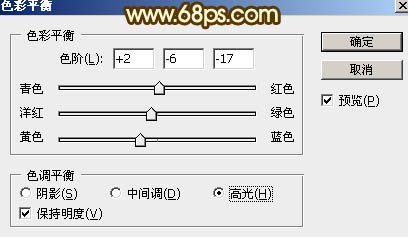
<图32>

<图33>
16、把原文字图层复制一层,并按Ctrl + Shift + ] 置顶,如下图。

<图34>
17、给当前文字图层添加图层样式,设置:投影、外发光、斜面和浮雕、纹理,参数设置如图35 - 38,确定后把填充改为:0%,效果如图39。
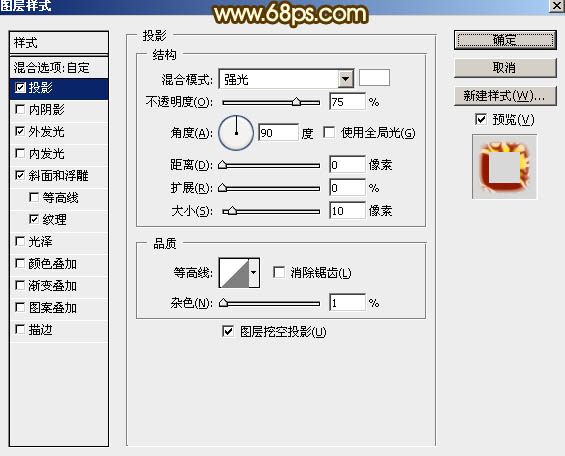
<图35>
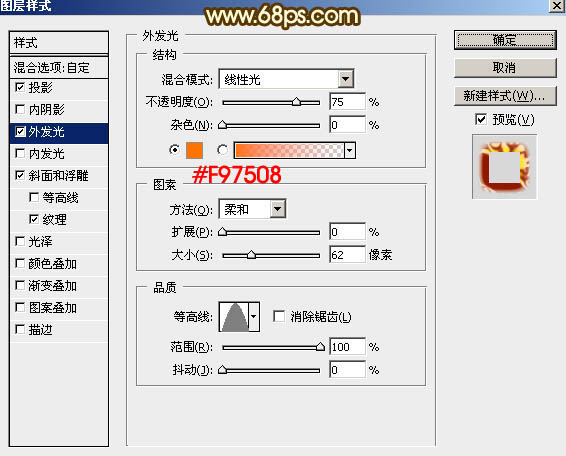
<图36>
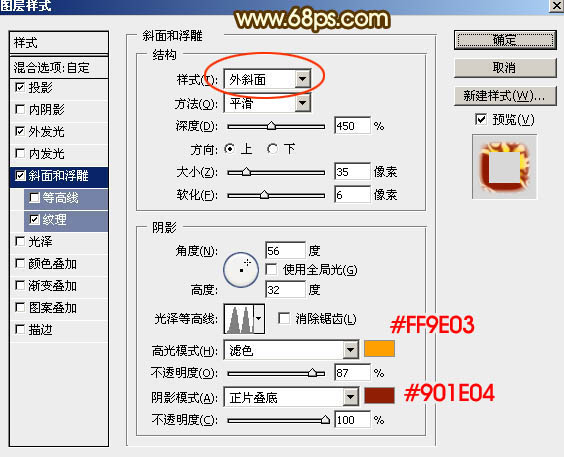
<图37>
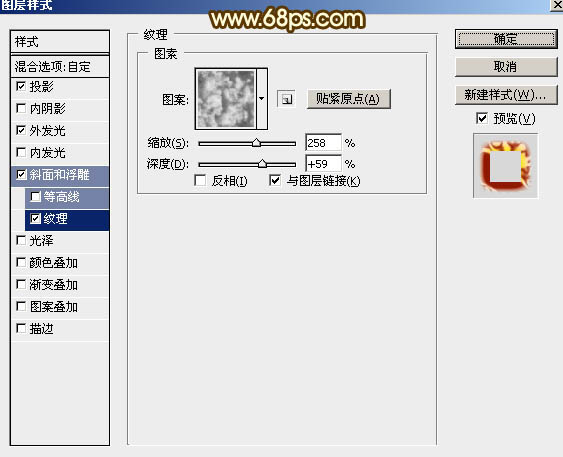
<图38>

<图39>
最后调整一下细节,完成最终效果。


2019-03-27 09:51

2019-03-15 17:06

2019-02-27 11:56

2019-02-14 17:10

2019-01-26 16:48