9、创建曲线调整图层,把RGB通道稍微调亮,参数设置如图19,确定后把蒙版填充黑色,并按Ctrl + Alt + G 创建剪切蒙版,用透明度较低的柔边白色画笔把图20选区部分擦出来,效果如图21。
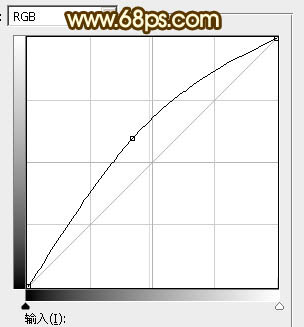
<图19>

<图20>

<图21>
10、创建曲线调整图层,把RGB通道稍微压暗,参数设置如图22,确定后创建剪切蒙版,并把蒙版填充黑色,用白色画笔把图23所示的区域擦出来,效果如图24。
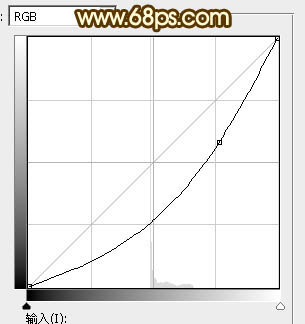
<图22>

<图23>

<图24>
11、按Ctrl + 鼠标左键点击文字图层载入文字选区。在当前组的最下面新建一个图层。

<图25>
12、保持选区,选择菜单:选择 > 修改 > 扩展,数值为5,确定后再选择菜单:编辑 > 描边,参数色设置如下图,确定后取消选区。
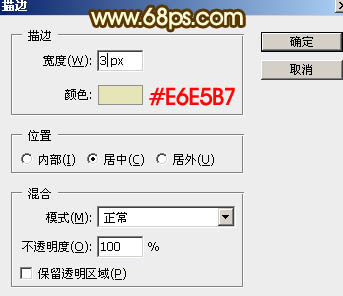
<图26>
13、选择菜单:滤镜 > 扭曲 > 波纹,参数设置如图27,确定后再适当高斯模糊,效果如图28。

<图27>

<图28>
14、把底部的组显示出来,在图层的最上面创建亮度/对比度调整图层,参数及效果如下图。
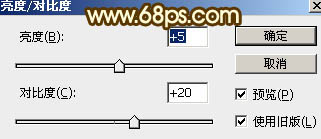
<图29>

<图30>




