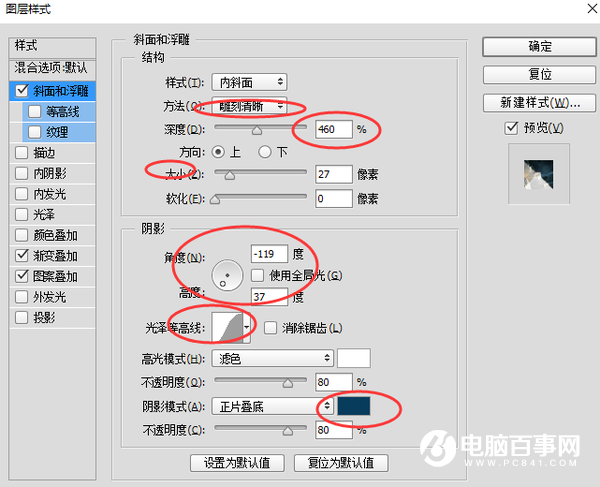1. 建个文件背景黑色,第一步当然是打字,电影里的这个字体我没找到一模一样的,找个近似的吧,这个字体:LifeCraft,原版的魔兽世界貌似用的就是这个。

2. 观察一下原图中的立体部分,高光光源是在右上方,左下是有点橙色的反光。

所以我们在先随便叠加一个“纹理”之后,(这个是PS自带的岩石纹理,看起来也还可以,你也可以使用其他金属的纹理)先来给他做这样的斜面浮雕,浅黄色滤色的高光,暗橙色的阴影。
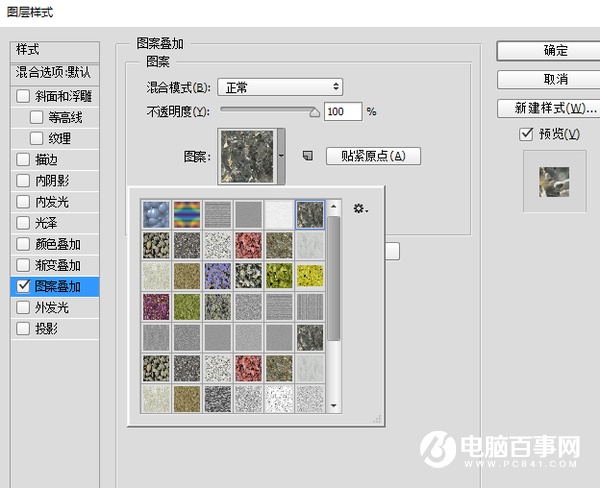


3. 然后复制放大,按住快捷键Ctrl+alt+T,等比放大一个像素,然后双击确定后就是直接复制出来一个放大后的图层,

4. 下面就可以使用Ctrl+Shift+Alt+T这个快捷键来重复刚刚的变形操作了,按个几下看看差不多是你想要的厚度就可以了,我这里按了9个图层差不多,看下效果

5. 最上面的那层,我们主要来修改下他的斜面浮雕方式,观察原图,前面的部分是蓝灰色的,高光在左下,而且字体整体是中间字母R那里比较亮,所以等下我们还要做一个渐变的叠加。

好,渐变叠加这里看下,我们通过一个径向的黑白渐变,注意图层对齐那里的选项,调整缩放来达到我们要的渐变效果,然后上面的混合模式改成叠加。

然后是斜面浮雕,选择雕刻清晰,注意深度,大小,光照角度选了一个过度柔和的曲线,阴影部分修改为深灰蓝的正片叠底。里面这些参数仅供参考,主要还是看着图调你要的感觉。