作者制作素描的方法非常实用,大致分为四步:第一步复制图片,反相后适当模糊,再改变混合模式增加绘画感觉;第二步把做好的图片合并,用滤镜及调色工具增加一些线条细节,并把主色转为黑白;第三步再用滤镜增加一些纸纹效果;第四步用原图叠加上色得到彩铅效果。
原图

最终效果


一、图片源
1、从选择图片源开始,要做成素描效果的人物图片最好是白色的干净的背景,图片的光线也不能太暗淡,整张图片有个焦点,符合基本的美术构图。

2、由于这张图片的阴影部分比较黑,这时如果转为素描,深色部分就会变得没有层次,因此在此可以稍微通过曲线调整一下图片的光线。最好是能保留原图的基础上在复制的图层上处理。
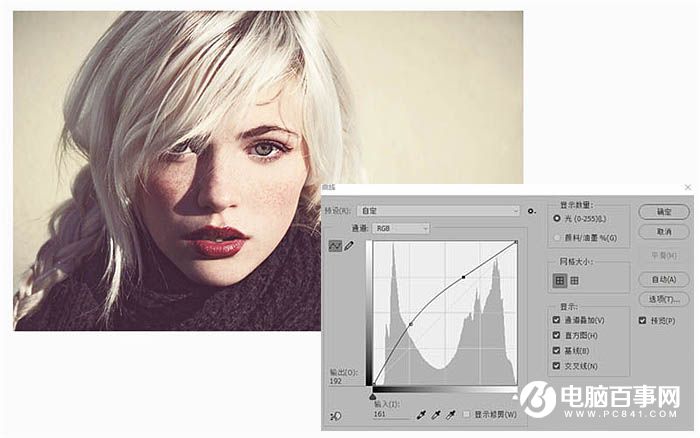
二、手绘的基底
1、把上一步调整好的图层再复制一次,将复制后的图层做一次反向处理。你可以右键点击该图层,将这个图层“转为智能对象”。在智能对象上运用各种效果将会让你更自由,有些参数甚至可以在调整后还能继续修改。这时进入【图像>调整>反向】,让照片“曝光”。
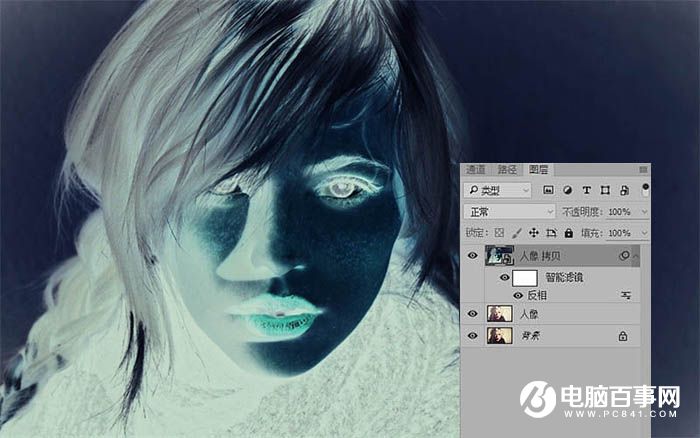
2、把上一步“曝光”后的图层再来一次高斯模糊,进入【滤镜>模糊>高斯模糊】,将高斯模糊的模糊半径调整为45.当然,这个参数只适应我的图片大小,在智能对象上运用滤镜,就可以随时根据需要再调整。
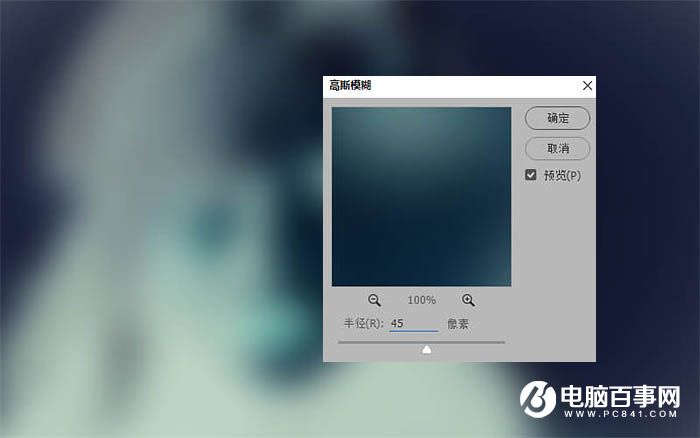
3、这时将这个图层的混合模式改为“颜色减淡”,通过图层的混合就会增加图像的亮度和明暗对比,还能为图像增加一种木刻的粗糙感。这就已经往“手绘”的方向上靠近了一步。





