三、加深手绘感
可以看到图片的亮部和中间过渡的部分已经比较手绘感了,但阴影的部分和边缘线还是太过细腻写实。
1、我们需要把阴影的部分再略加深一点。点击图层面板下方增加“色阶”调整图层,在色阶面板中向右滑动中间调滑块,让画面趋向“暗”。
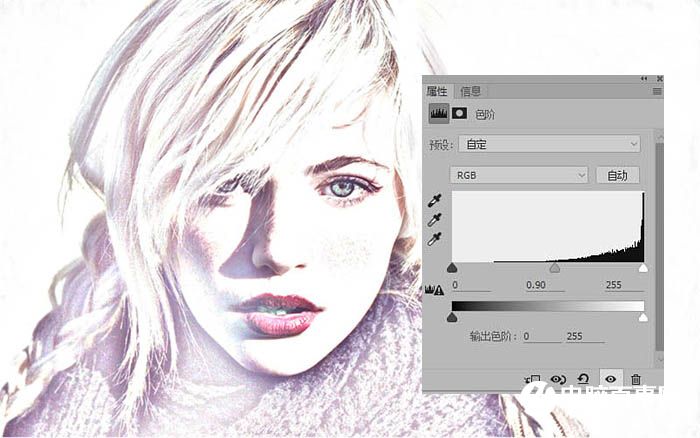
2、我们要达到的效果是素描,因此就用黑白调整图层将图像转为无色。通过参数滑块来控制最后的效果。就像你在画素描时,高光阴影中间调都微微调整到最佳状态。
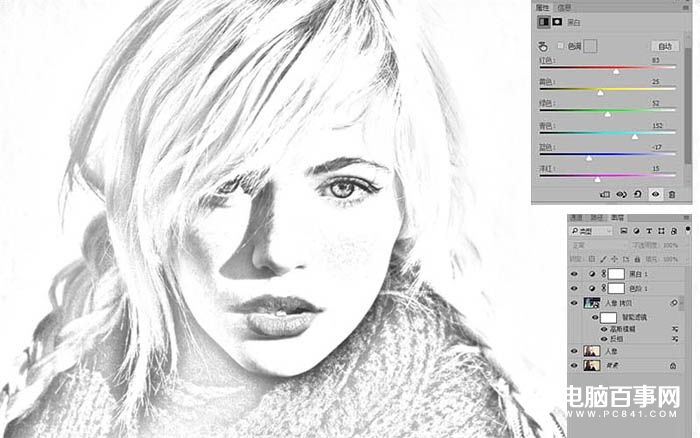
3、将我们前述的所有步骤的图层全部合并成一个组,快捷方式就是选中该组后再按Shift+J,将这个复制的组合并为一个图层。然后选中这个图层,进入【滤镜>风格化>照亮边缘】,在照亮边缘的面板参数中,将“边缘亮度”和“平滑度”都调整为最大值,而边缘宽度调整为1。
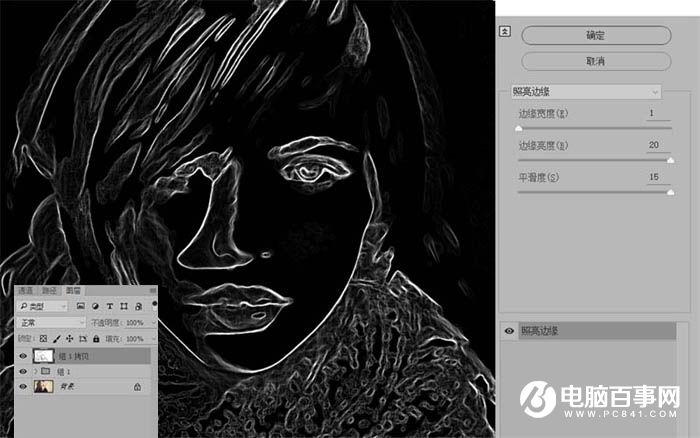
4、再将这个照亮边缘的图层进行反向,就像步骤3里所做的那样,进入【图像>调整>反向】,将反向后的图层混合模式改为“正片叠底”。可以看到经过这一步骤就能把整个图像转为素描效果,几乎可以以假乱真。


四、增加纸纹效果
为了增加手绘的真实感,我们可以往图像上增加一层纸质纹理。再新建一个图层,填充白色,你也可以像我一样不一定要用百分之百的纯白。进入【滤镜>纹理>纹理化】,在纹理化的参数面板中,在纹理一栏中选中“砂岩”。
再将纹理图层的混合模式调整为正片叠底,透明度可以降低为65%。
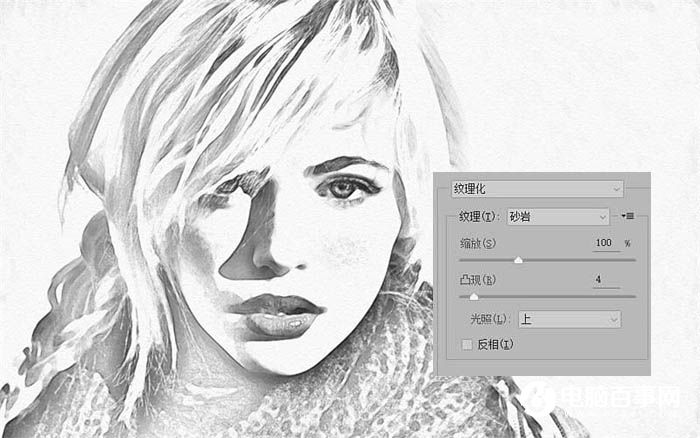
素描最终效果图:

彩铅效果
如果你想要增加一点色彩,有点“彩铅”的效果,就将原图叠加到所有图层之上,将图层的混合模式改为“颜色”。
如果对原图的色调不够满意,可以通过色彩平衡调整图层进行调整。比如我在这里不希望背景带有这种黄黄的怀旧感颜色,因此通过调整颜色就能达到我想要的效果。





