为了使它看起来与更好的PSD挤压材料选择图层,转到属性面板,改变木材纹理换一张有更多的裂缝。选择木灰。弥漫性改变颜色为#c99b37和报警值到30%。现在,如果你想要渲染图像采取的是怎么回事更好看。
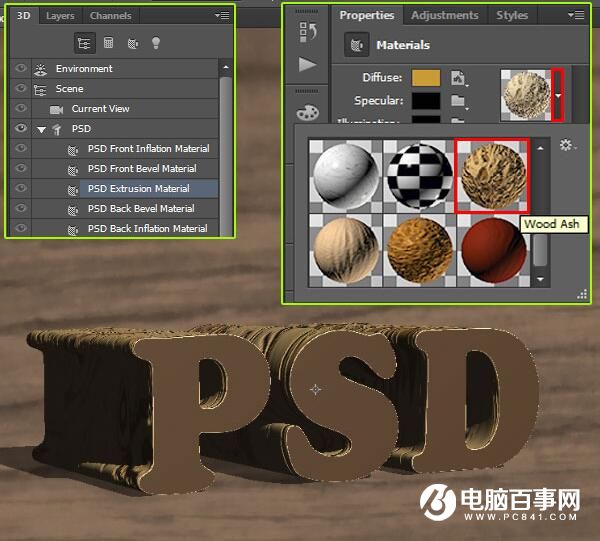
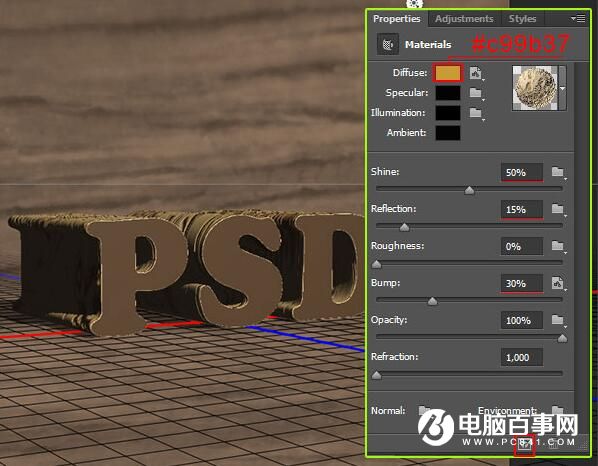
您可以添加自己的纹理。怎么样?我们开始做吧。选择PSD接待膨胀材料层。转到属性面板,点击文件夹图标的凹凸值的权>点击载入纹理,并给它的路径,从本教程的资源部分的木材纹理。
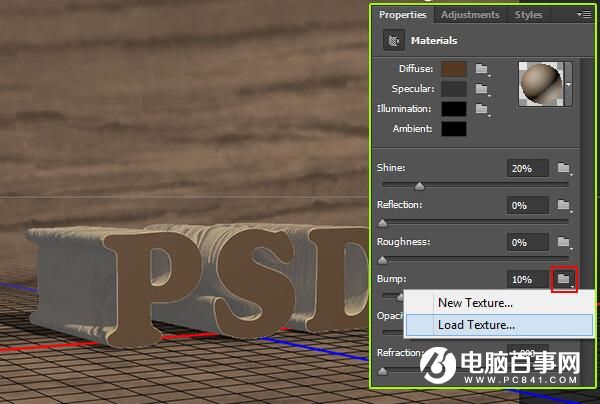
在属性面板中更改此值:
漫:#9d8365; 镜面:#020202; 照明:#000000; 环境:#030303; 闪耀:50%; 反思:15%;凹凸:37%; 折射:1550。


在CS5后,我们完成我们的3D部分的工作,我们不能改变我们的3D对象的任何事情。现在CS6不同的是,我们能够在我们的3D对象的变化。怎么样?转到您的3D面板,并选择您的3D对象(PSD)。它们在属性面板上,在按钮,单击编辑源,这个选项会打开到一个新的文档文本进行重新输入。现在,更改文本,我将上一个新的行添加风扇。
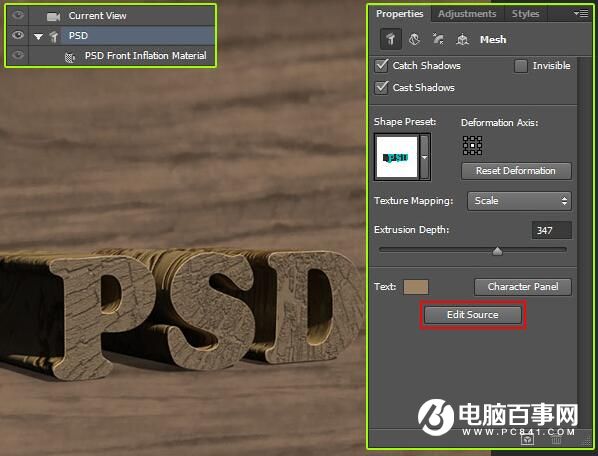

字母间距是不看完全正确。为了解决这个问题,只能选择PSD信件没有FAN,去你的角色面板,并更改跟踪值128现在选择整个单词和改变超前值16,55磅。
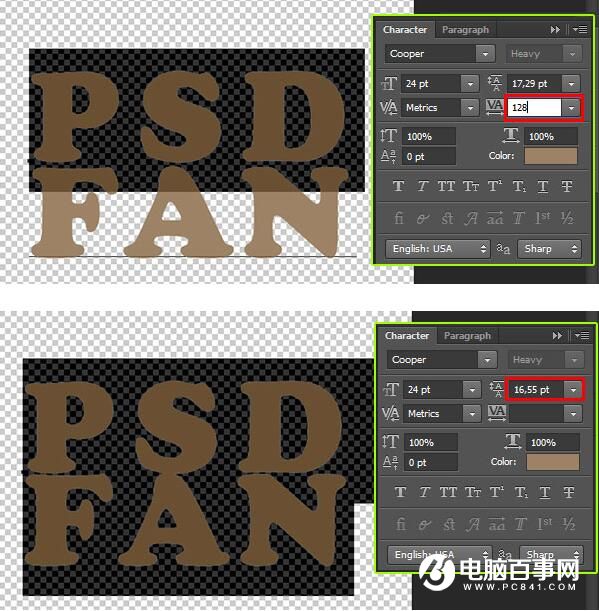
现在去到3D>捕捉3D物体地平面。阴影是固定的。移动文本以适应得好的阶段,沿Y比例一点点

这些纹理是太大了,所以让我们做一些修改。选择PSD扇前缘膨胀材料,以在属性面板中单击文件夹图标,在凹凸值>编辑UV属性的权利...所有的值更改为100%。请参阅下面的结果:
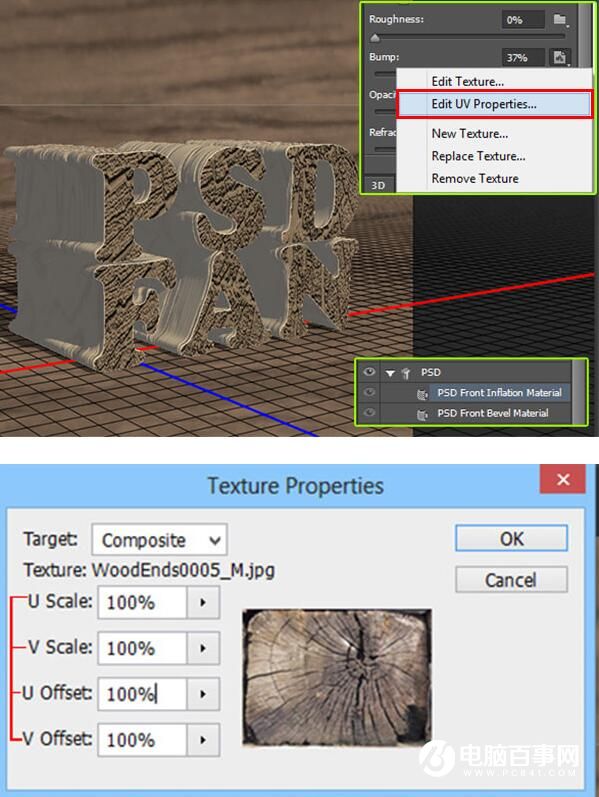
现在,我们要做相同的,但这次为PSD FAN挤压材料。更改以下值:
ü规模:63,37%; 电压比例:85,15%;ü偏移:-18,81%; 垂直偏移:2.97%。之后渲染,图像和享受的结果。您可以通过点击按钮图标属性面板或菜单3D做“渲染或按Alt +按Ctrl + Shift + R。
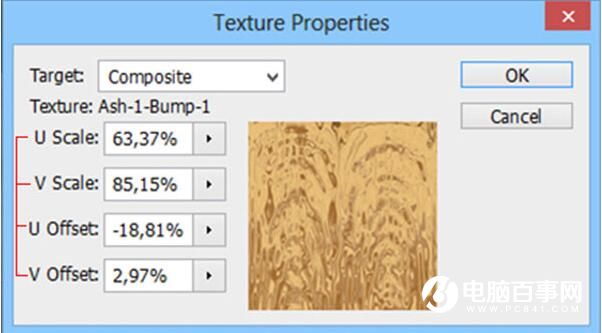
而我们就大功告成了!





