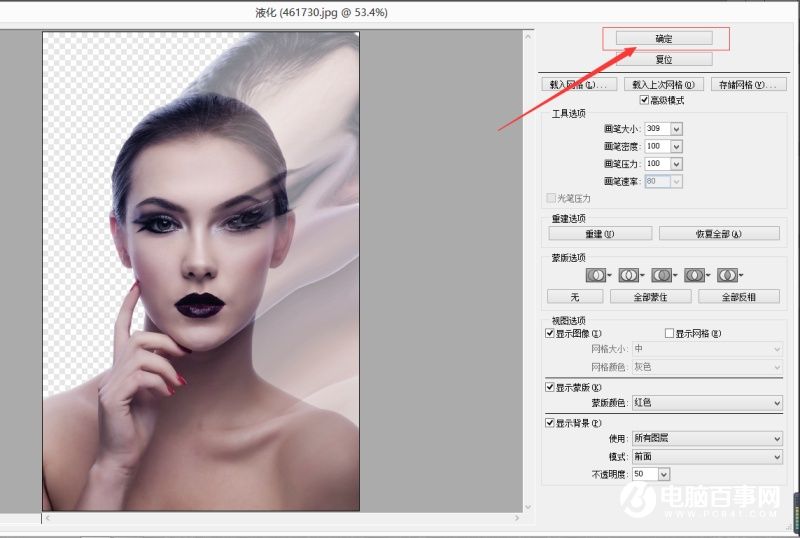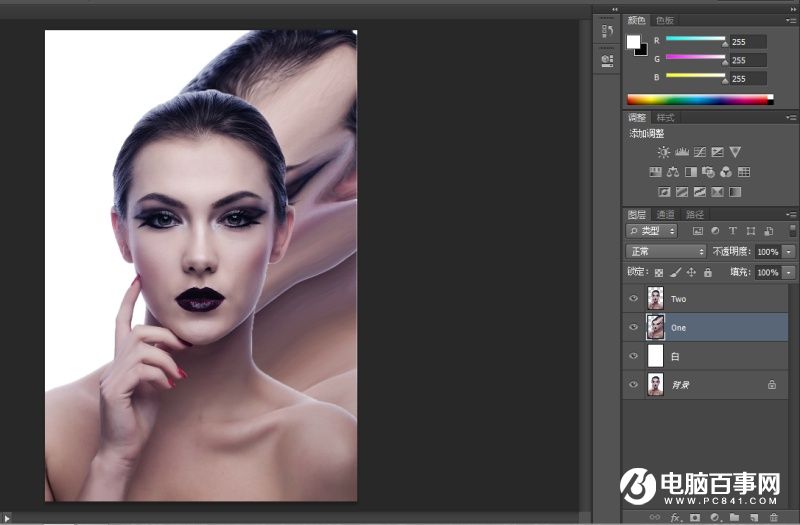名字听起来好霸气,其实本身也就这么霸气!下面就和百事网小编一起来看看PS制作面部崩解效果教程吧。
【1】首先在PS里面打开这张图
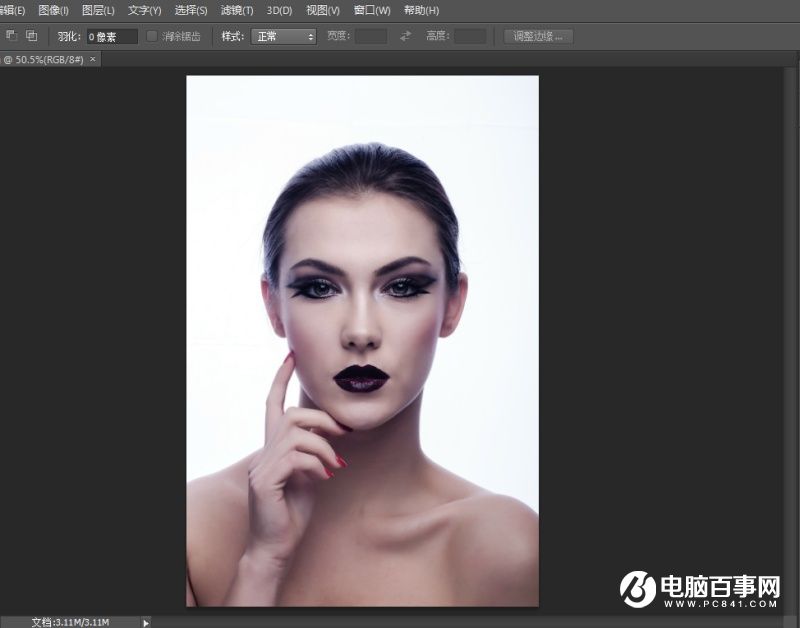
选择快速选择工具的增加选取和减去选取 将人物圈出来 如下图:
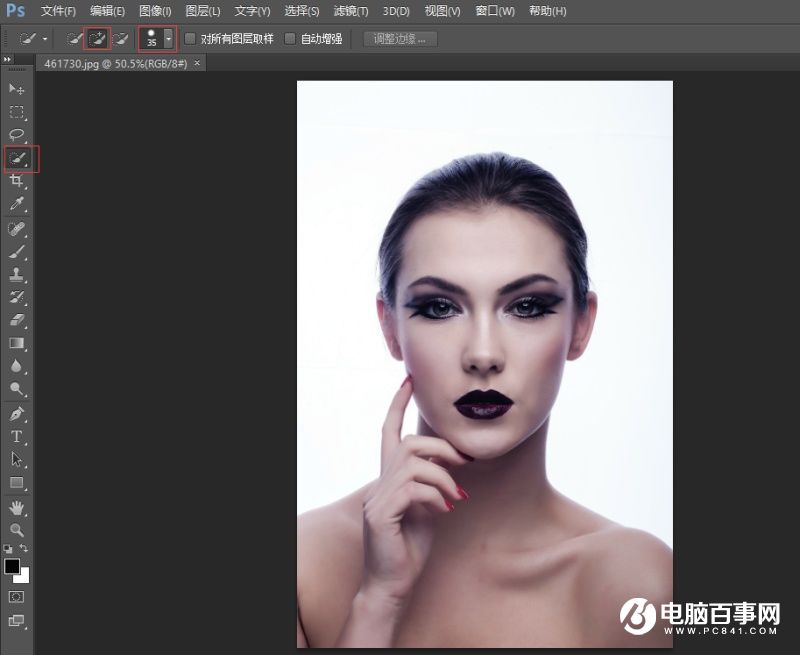

然后在选区存在的情况下 选择背景图层 ctrl+J 复制选取内的图层为新一图层 如下图
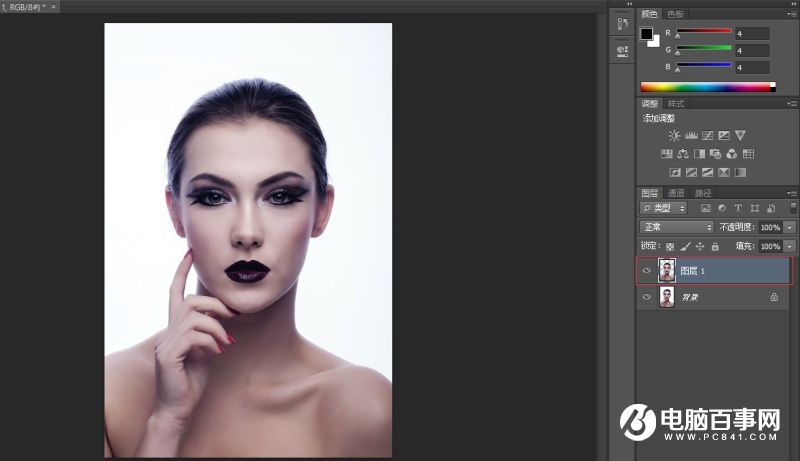
【2】选中背景图层 在其上新建以空白图层
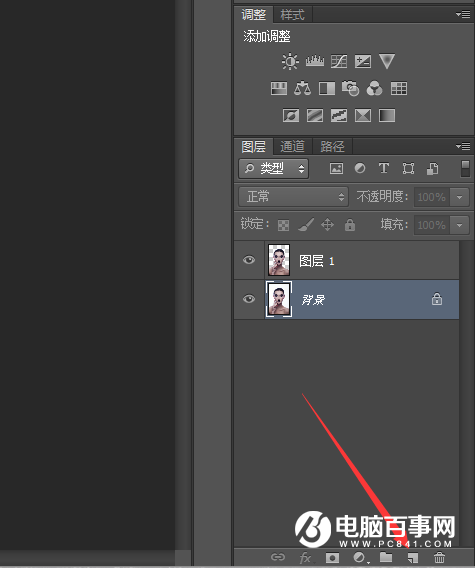
新建完后命名该图层为白
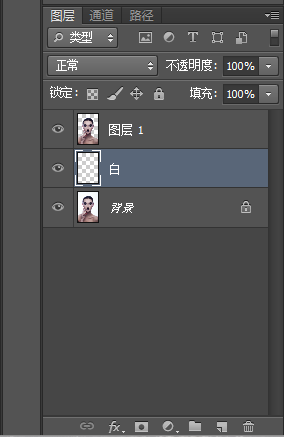
设置图层前景色为纯白(#FFFFFF)选中白图层 Alt+Delete 填充纯白色 如下图
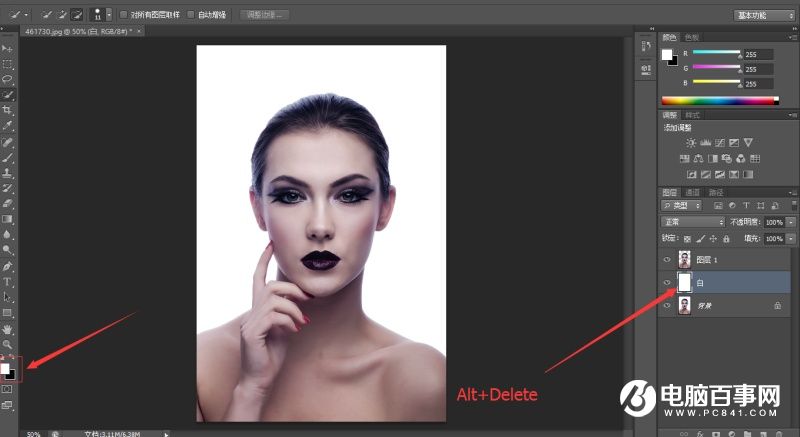
命名图层1为One
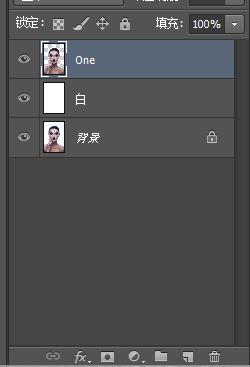
选中图层One CTRL+J 复制一层命名为Two 如下图:
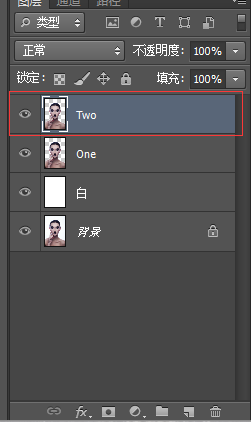
【3】选中图层ONE 选择滤镜-液化(快捷键SHIFT+CTRL+X)
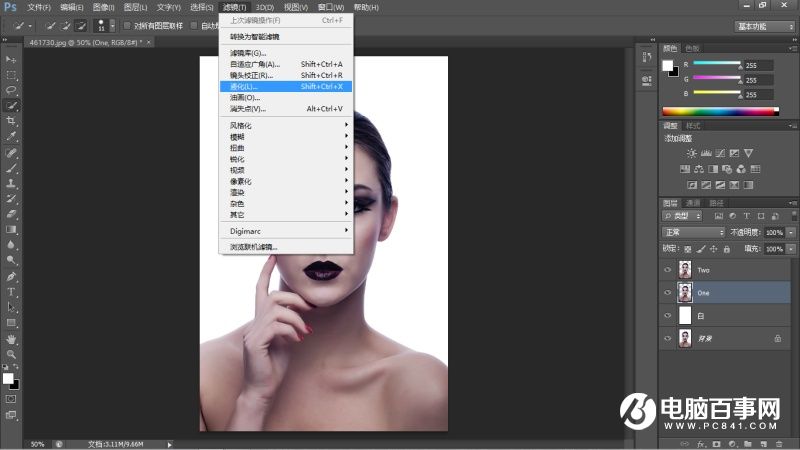
得到如下图;点击确认
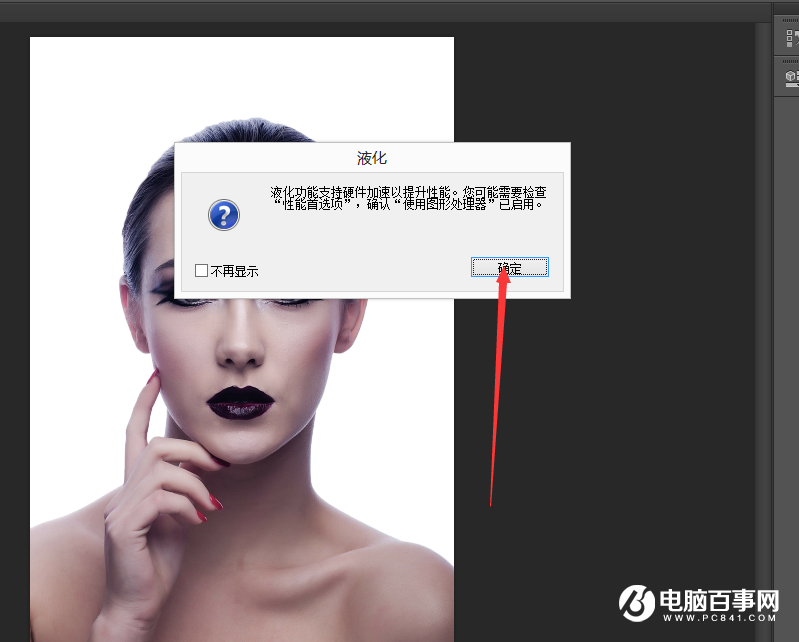
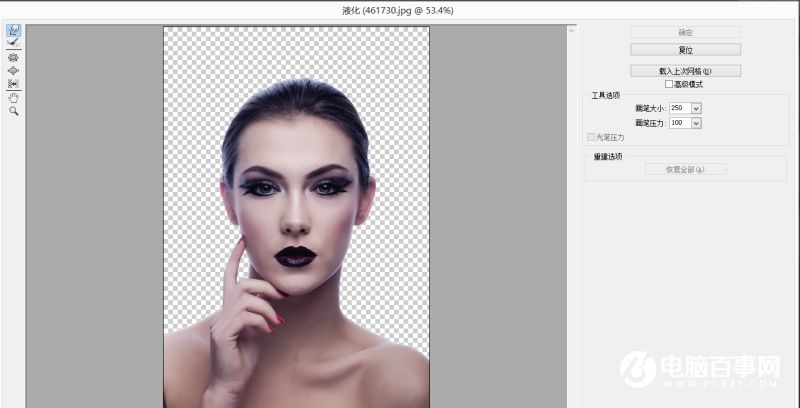
【特别提醒】有的人打开会出现如下情况,一片漆黑 原因使用了图形处理器
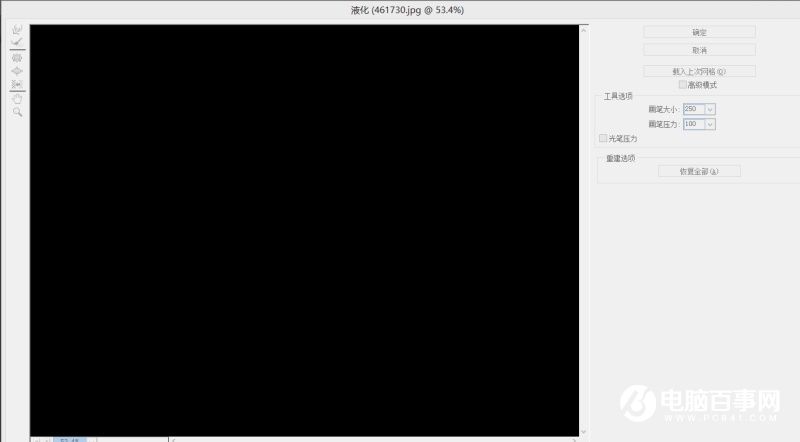
修改步骤如下:
编辑-首选项-性能
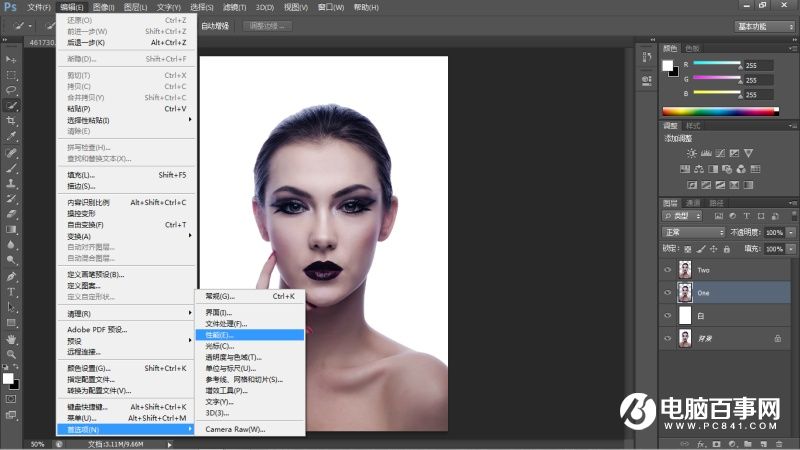
【去掉图像处理器前面对勾】 确定即可 在此打开滤镜液化就好
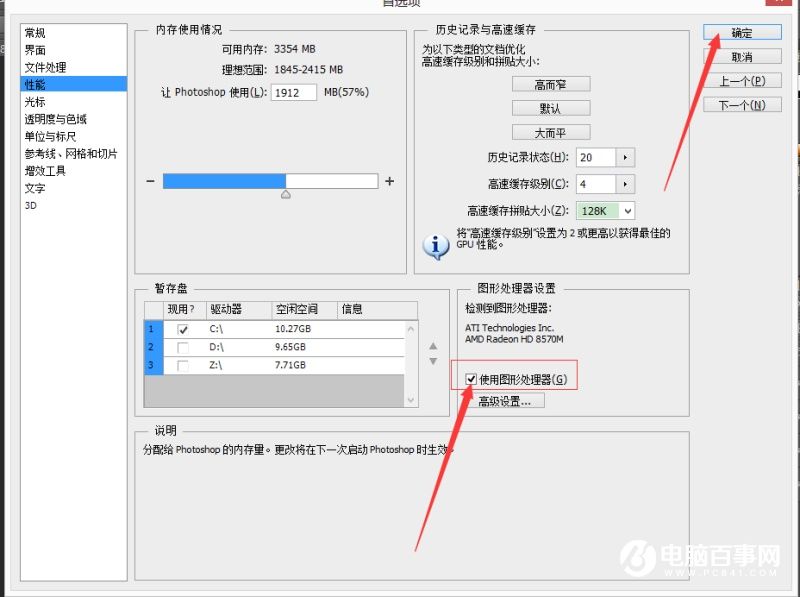
【4】选择涂抹工具 右边参数设置如下:
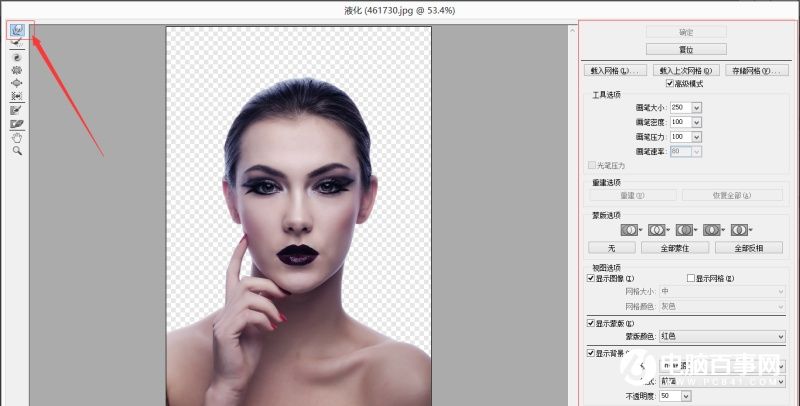
涂出下面效果点击确定