接下来给ONE图层添加蒙版
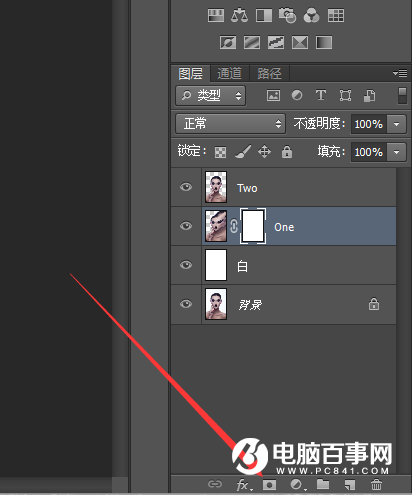
选中蒙版 CTRL+I 将蒙版反向纯黑 如下图
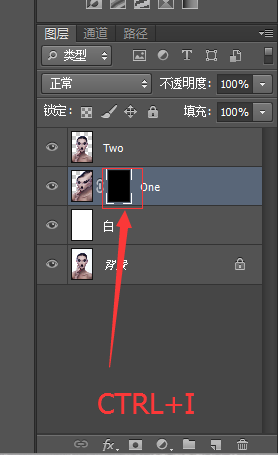
然后给TWO图层添加蒙版
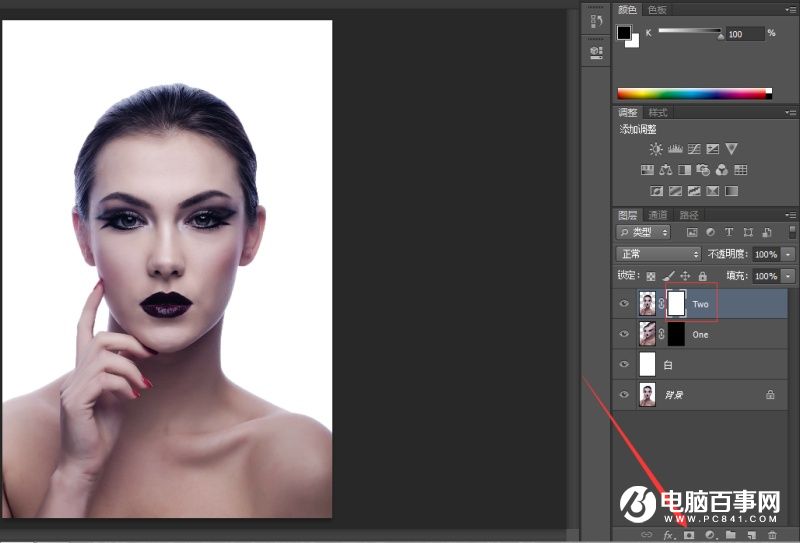
选择TWO蒙版 网上下载爆炸可以笔刷 利用蒙版原理 刷出如下效果(我用的笔刷已上传 自己可以下载更适合的笔刷 不会加载笔刷的百度 还有这里一定要慢慢来 慢工出细活 要不会很不好看)
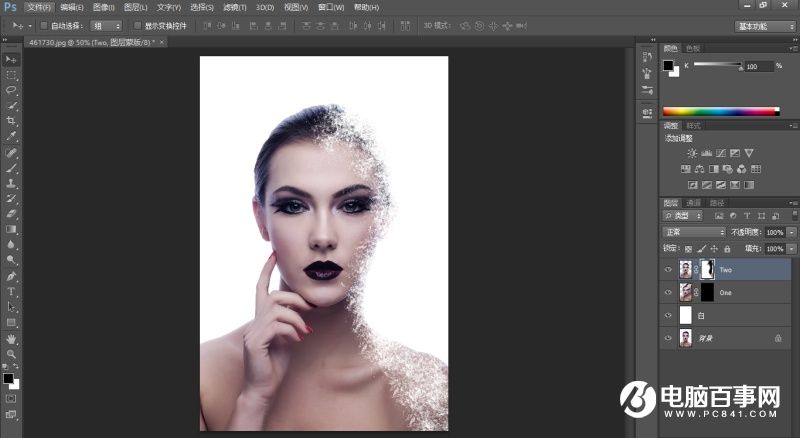
利用蒙版原理再把处理过的部分 用蒙版补回来
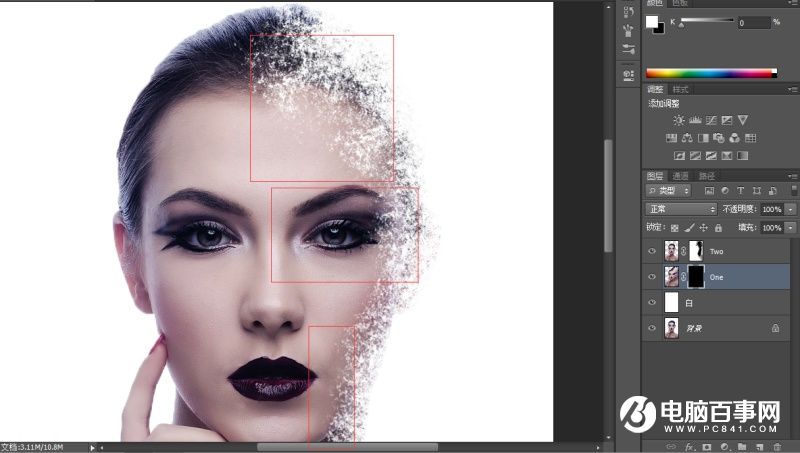
选择ONE图层 同样利用蒙版原理 做出如下效果(慢工出细活 我试了好几次好几次)
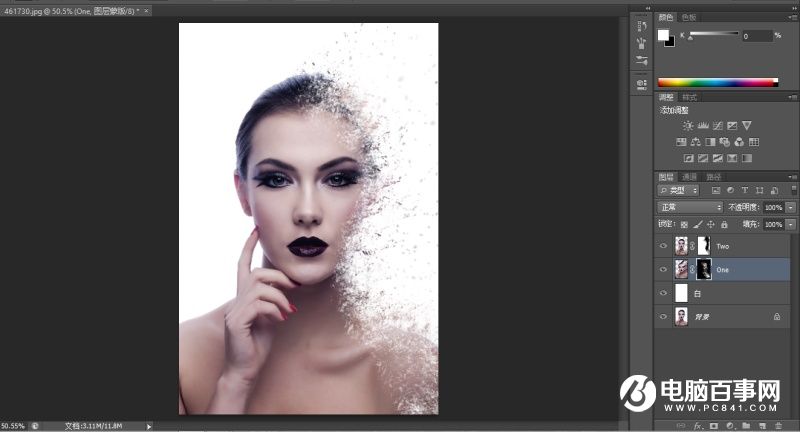
【5】打开裂纹图片 放在人物脸部 并调整大小位置 如下图
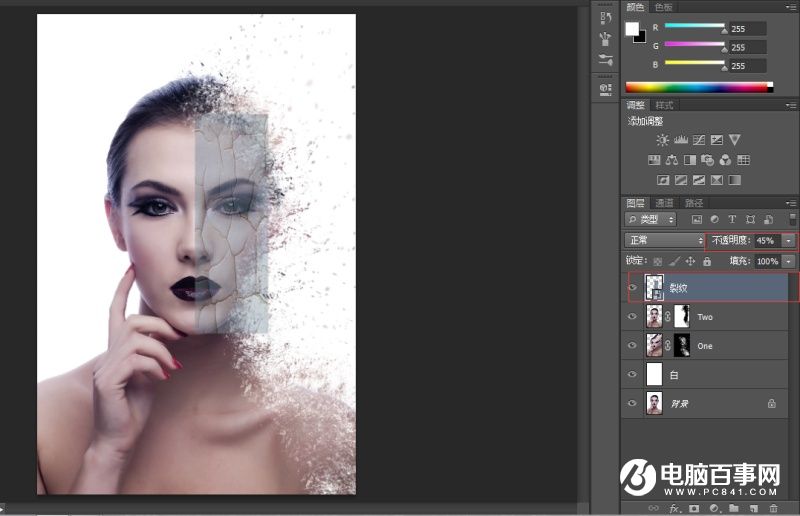
然后选中该图层 CTRL+T 右键 选择变形

调整成如下图所示

然后确定 透明度调回100%
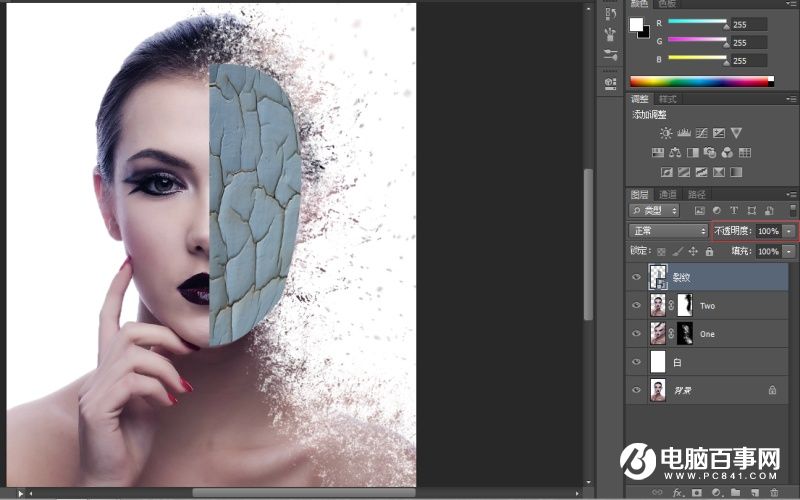
图片叠加模式选择 柔光 如下图
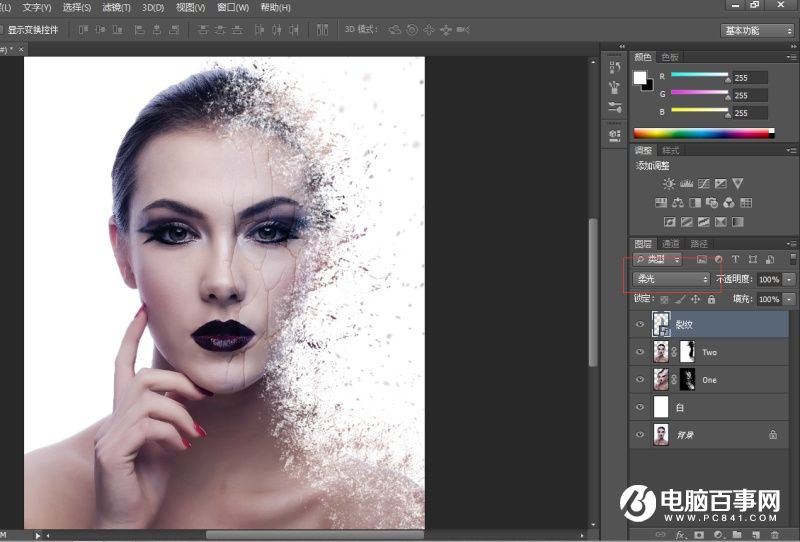
接下来给裂纹图层创建 色相饱和度剪贴蒙版 颜色调节如图
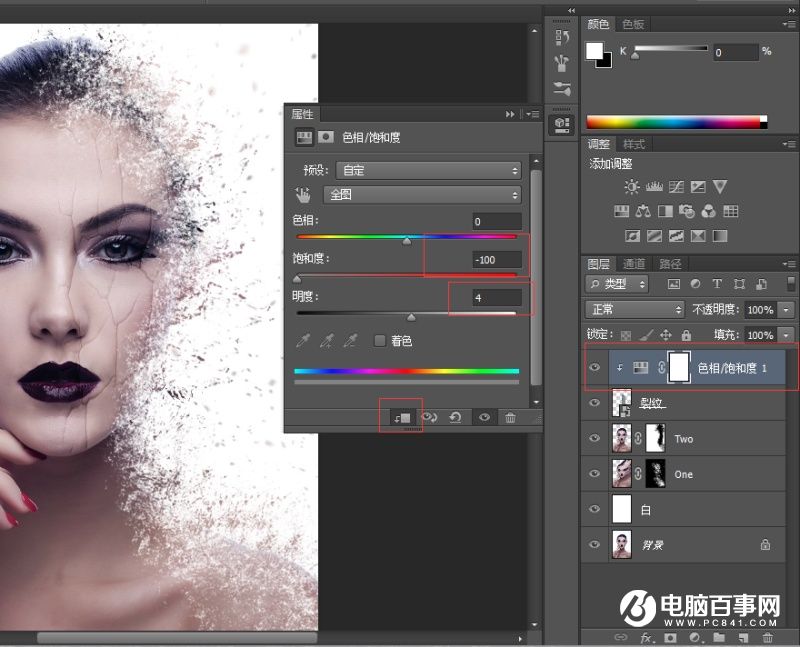
接下来给裂纹图层创建蒙版 利用蒙版原理 让裂纹中间 眼睛上 过渡自然
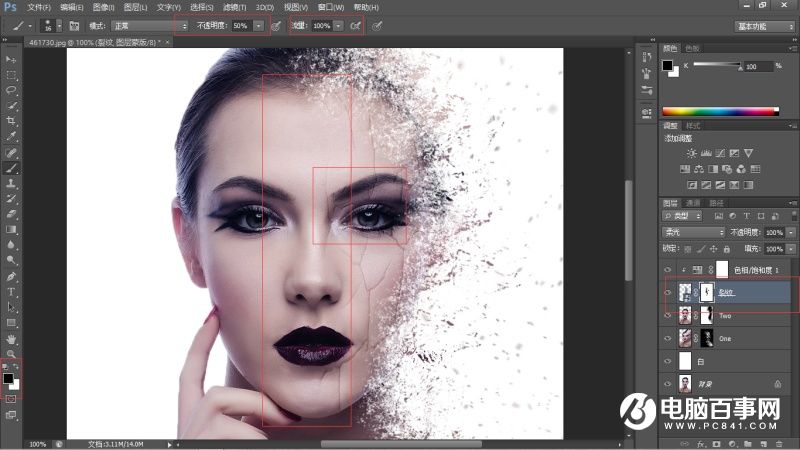
【6】接下来全选下面图层 CTRL+ALT+SHIFT+E盖印一个图层1 放在最上面
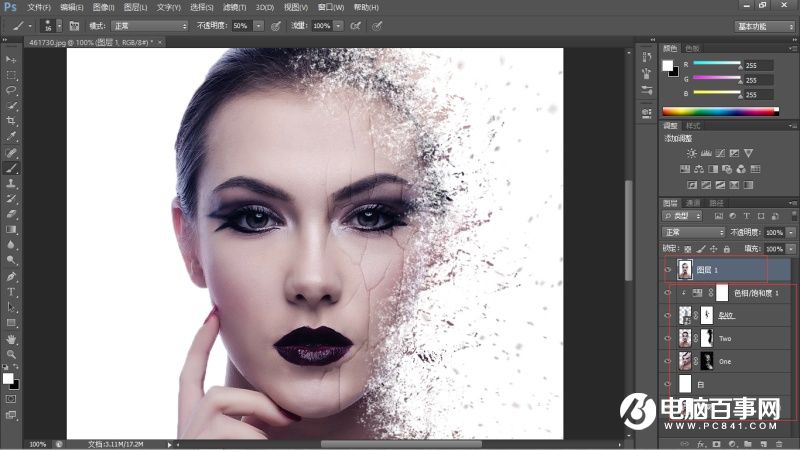
给图层1创建曲线剪贴调整图层 增加蓝色曲线 还有整体亮度曲线 如下图
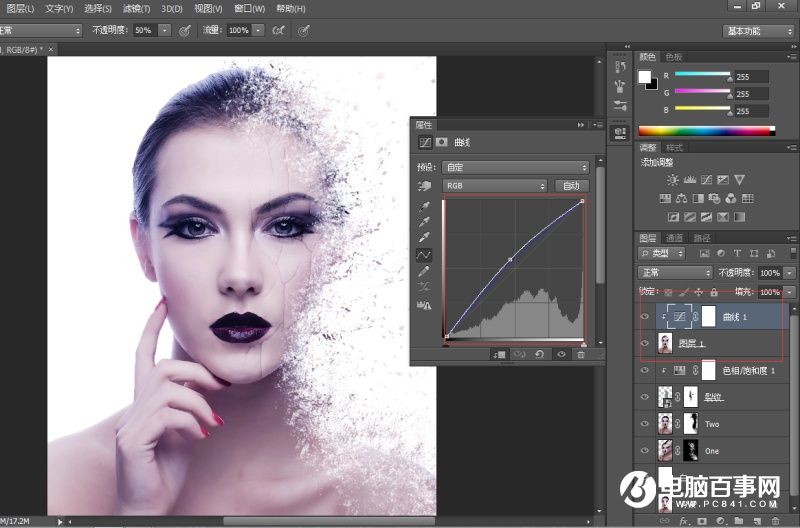
接下来选中图层1 用钢笔工具 选出眼睛
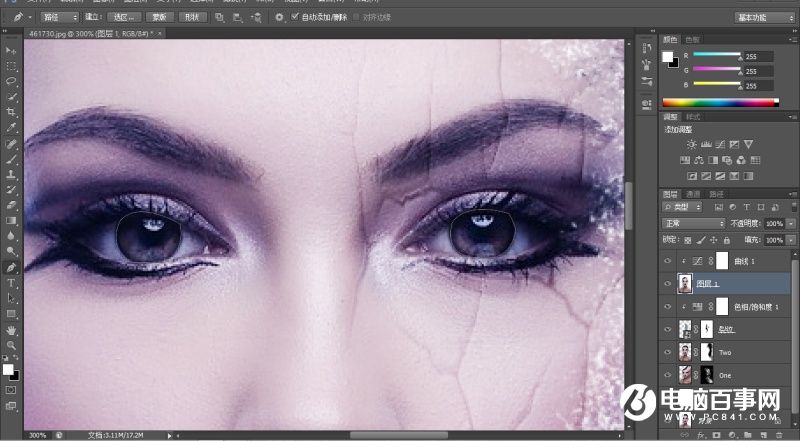
接着CTRL+ENTER 准换为选区
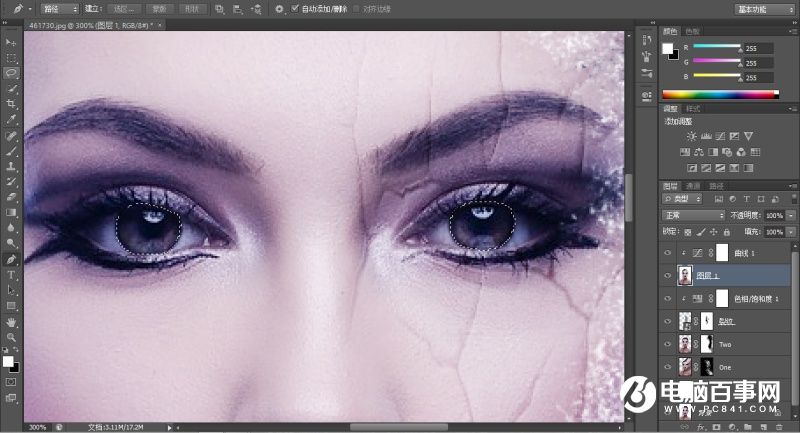
接着给选区创建颜色 饱和度 剪贴蒙版
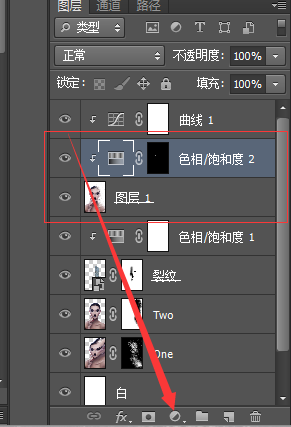
调节颜色如下
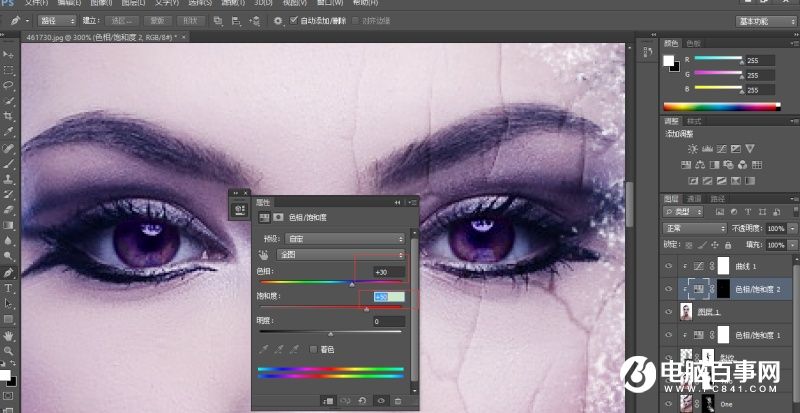
然后选中该图层 颜色叠加模式为线性减淡 如下图
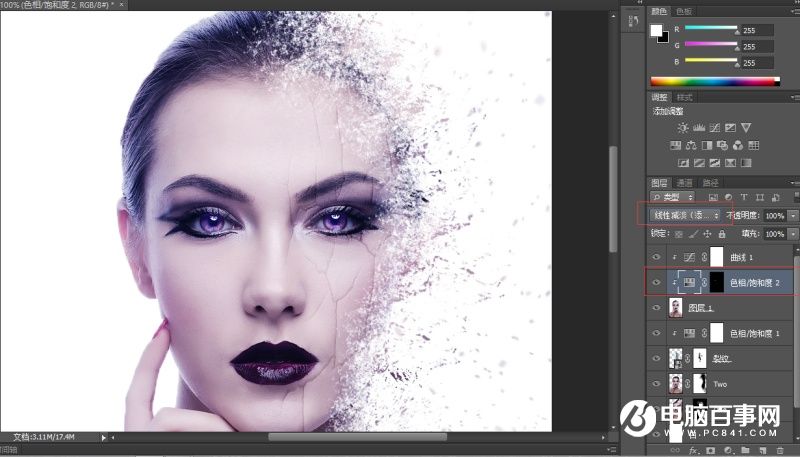
到此为止全部结束 导出作品

我认为 这个主要是要把我号 这个崩解效果的形成 一定要仔细慢慢来 效果才好看 我今晚试了3次前面都不满意 一次次试 就是想达到自己想要的那种效果 这里面今天有个一新东西就是液化 这个在后面的类似崩解效果中常常会用到 有可能只是处理手法不同 达到的效果马上快就有所偏差 希望可以找到更好的笔刷和素材 去实验 就这样




