涂抹时注意:画笔的流量和不透明度不要太大(太大的话不容易控制),根据要修饰的部位面积大小要不停的变换画笔的大小,涂抹时要时常将图片缩小观察整体明暗关系。

中性灰修瑕磨皮一定要有耐心哦。

看一下我们中性灰磨皮之后的效果吧:是不是光滑细腻了许多,而且还保留了皮肤的质感。

五、主题产品眼镜的处理
首先将玻璃镜片抠出来
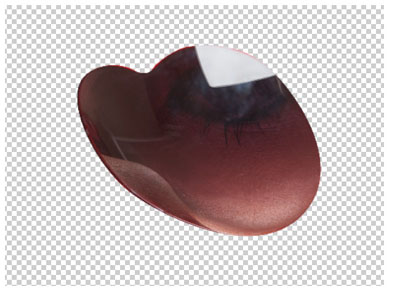
五、主题产品眼镜的处理
给抠出来的玻璃镜片做一个颜色渐变,给渐变图层添加蒙版,把下方透明的部分擦出来。

左边的镜框也要扣抠出来,复制一层图层模式改为柔光增加一些对比度,使其更加深邃。

六、色彩统一
把图片中一些饱和度过高的地方降低一些,色相不同意的地方统一一下,关于色彩统一,我在之前的文章里讲的很详细了,大家可以去参考下,我这里就不赘述了。
七、定调调色
调色如下图。
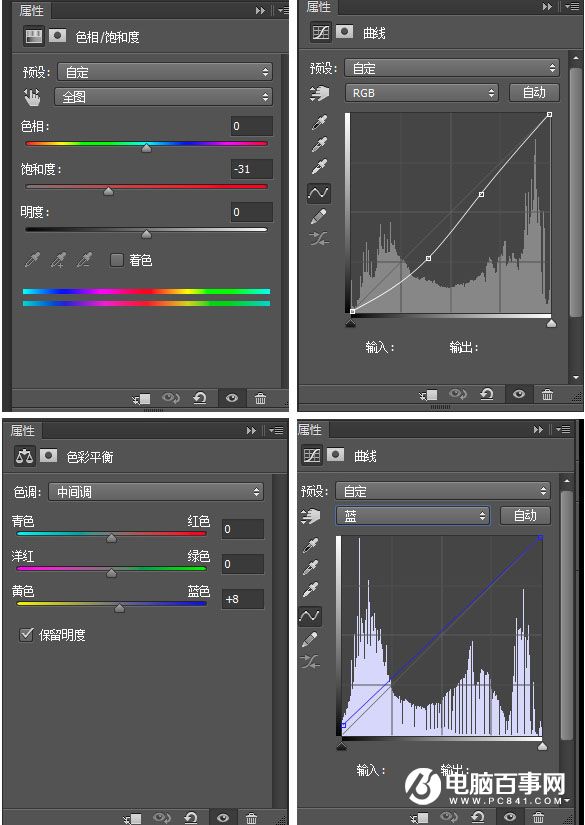
八、锐化
数量:控制锐化效果的强度。
半径:用来决定作边沿强调的像素点的宽度。如果半径值为1,则从亮到暗的整个宽度是两个像素;如果半径值为2,则边沿两边各有两个像素点,那么从亮到暗的整个宽度是4个像素。半径越大,细节的差别也清晰,但同时会产生光晕。此项要注意的是,最好在设置的时候不要超过1个像素.宁愿多锐化几次。
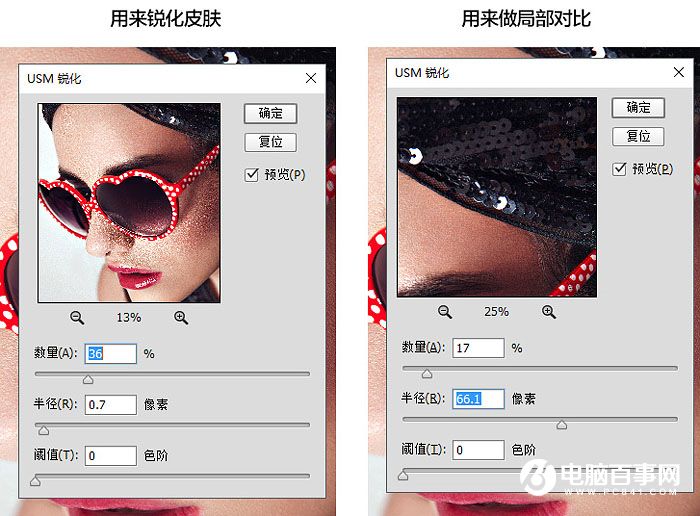
最终效果:





