22、下面我们来给文字添加细节,过程如下图。


23、使用大像素的画笔,颜色为白色在圆圈的边缘点一下,得到5个光点,把混合模式改为“叠加”。
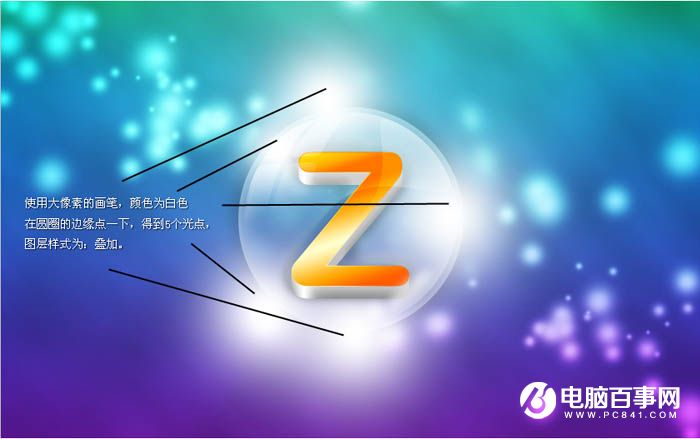

24、新建一个图层,命名为“阴影”,画一个黑色椭圆。

25、执行:滤镜 > 模糊 > 高斯模糊,数值为8,确定后把图层混合模式改为“正片叠底”,不透明度改为:55%,效果如下图。

26、最后一步,给图标增加倒影,效果如下图。

最终效果:

22、下面我们来给文字添加细节,过程如下图。


23、使用大像素的画笔,颜色为白色在圆圈的边缘点一下,得到5个光点,把混合模式改为“叠加”。
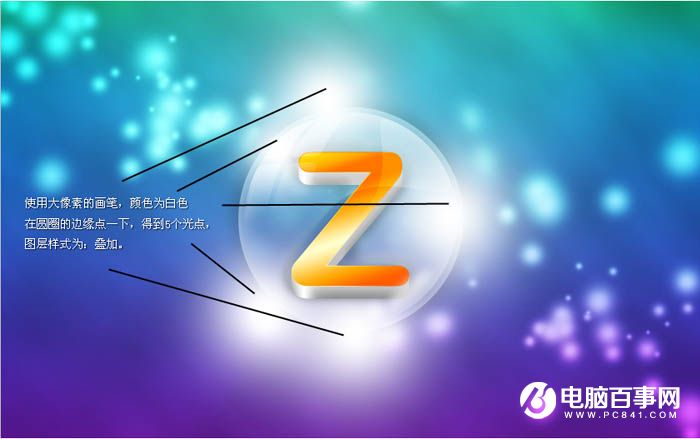

24、新建一个图层,命名为“阴影”,画一个黑色椭圆。

25、执行:滤镜 > 模糊 > 高斯模糊,数值为8,确定后把图层混合模式改为“正片叠底”,不透明度改为:55%,效果如下图。

26、最后一步,给图标增加倒影,效果如下图。

最终效果:


2019-03-27 09:51

2019-03-15 17:06

2019-02-27 11:56

2019-02-14 17:10

2019-01-26 16:48