教你如何用PS制作个性头像

一、选取图层并复制
首先在PS里面打开这张图:
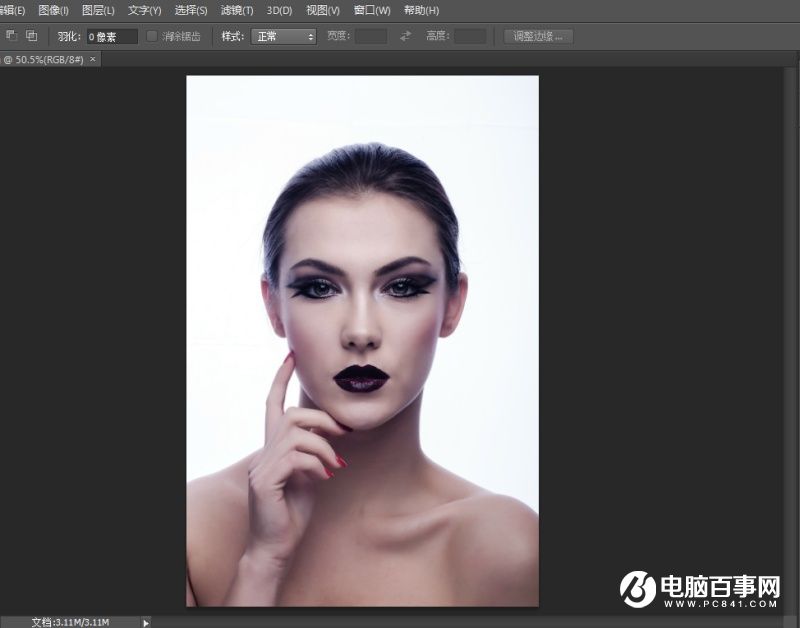
选择快速选择工具的增加选取和减去选取,将人物圈出来,如下图:
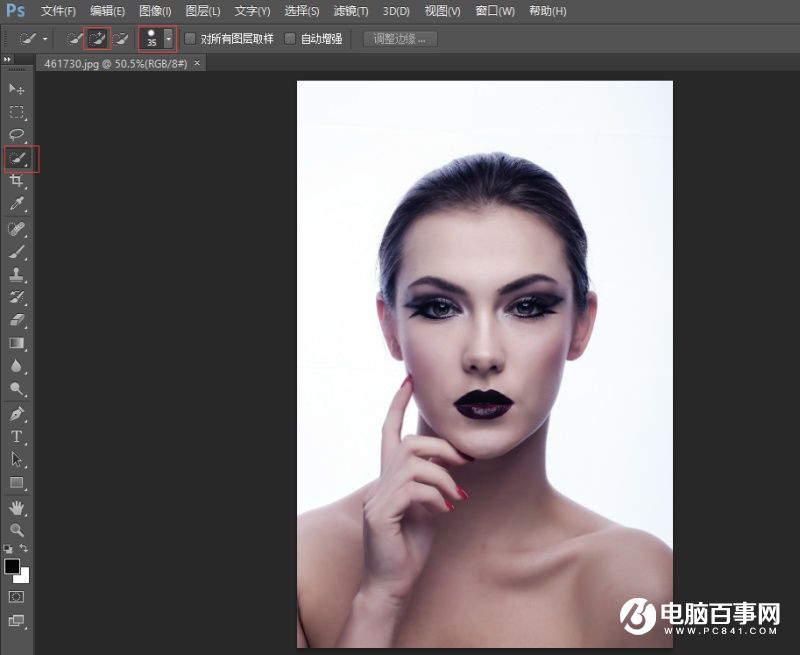

然后在选区存在的情况下,选择背景图层 ctrl+J,复制选取内的图层为新一图层,如下图:
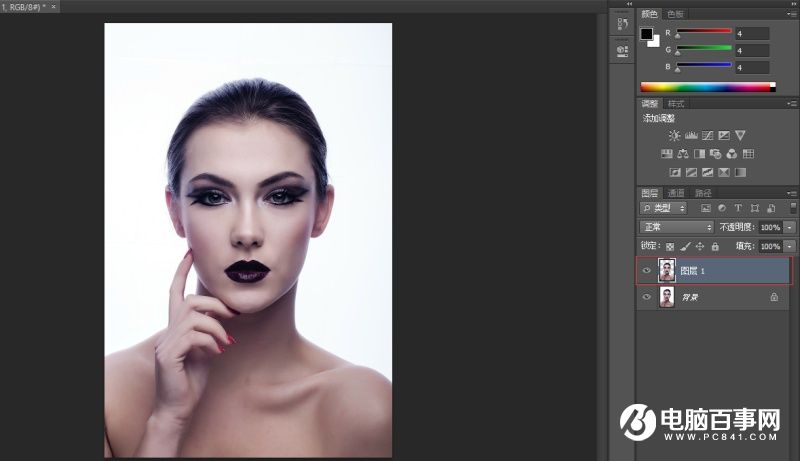
二、填充空白图层
选中背景图层 在其上新建以空白图层。
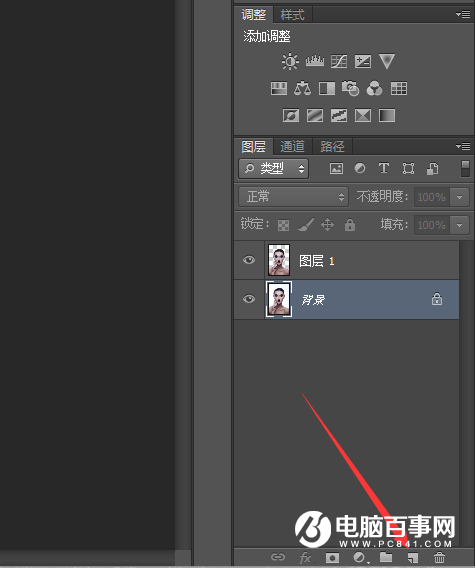
新建完后命名该图层为白。
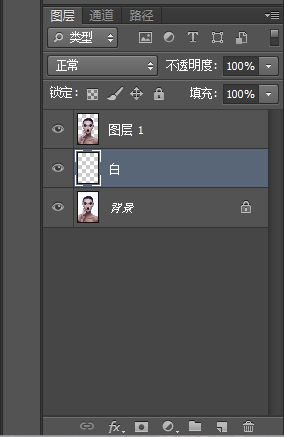
设置图层前景色为纯白(#FFFFFF),选中白图层Alt+Delete,填充纯白色,如下图:
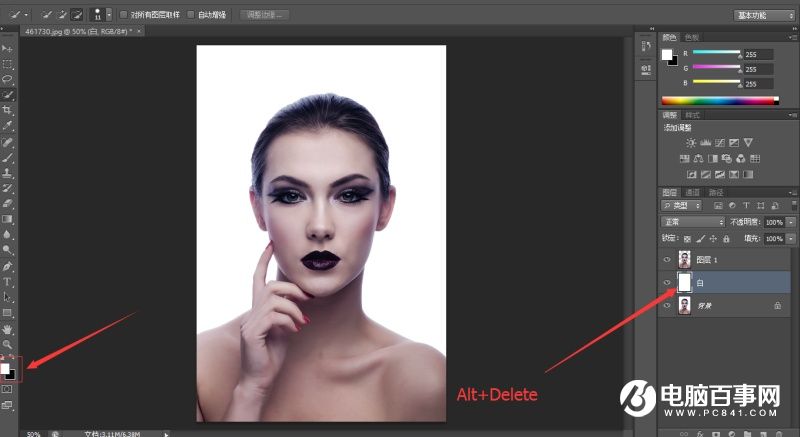
命名图层1为One。
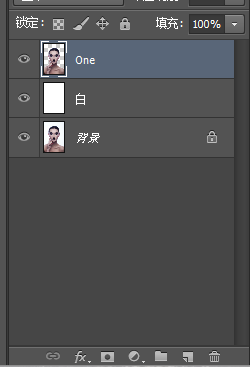
教你如何用PS制作个性头像

一、选取图层并复制
首先在PS里面打开这张图:
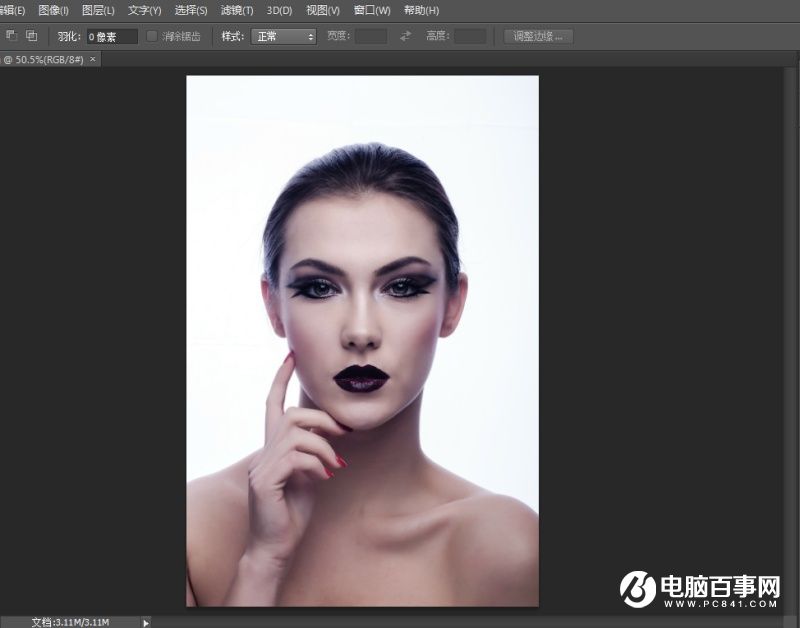
选择快速选择工具的增加选取和减去选取,将人物圈出来,如下图:
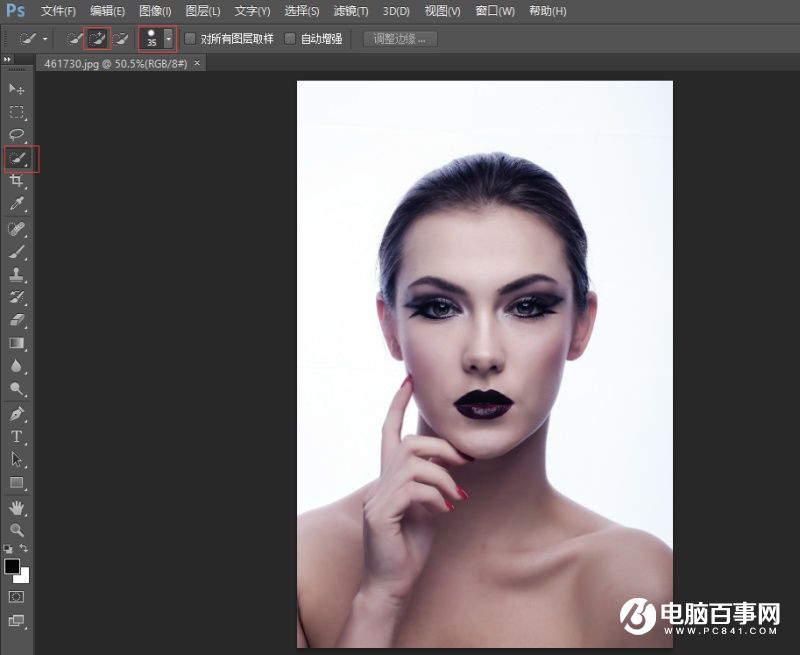

然后在选区存在的情况下,选择背景图层 ctrl+J,复制选取内的图层为新一图层,如下图:
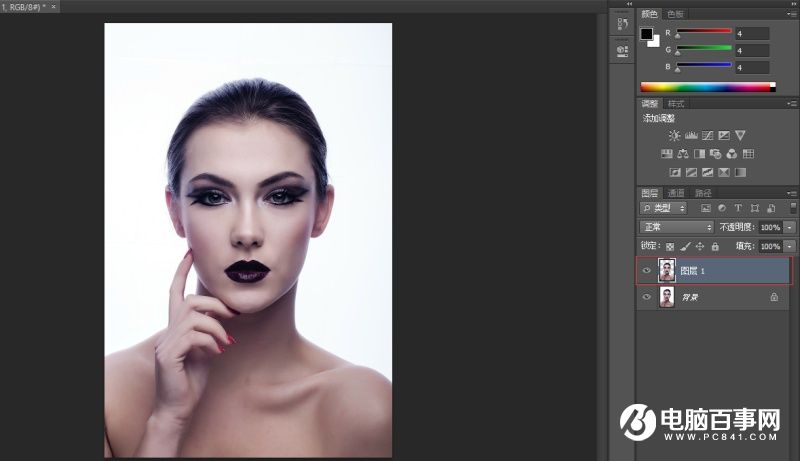
二、填充空白图层
选中背景图层 在其上新建以空白图层。
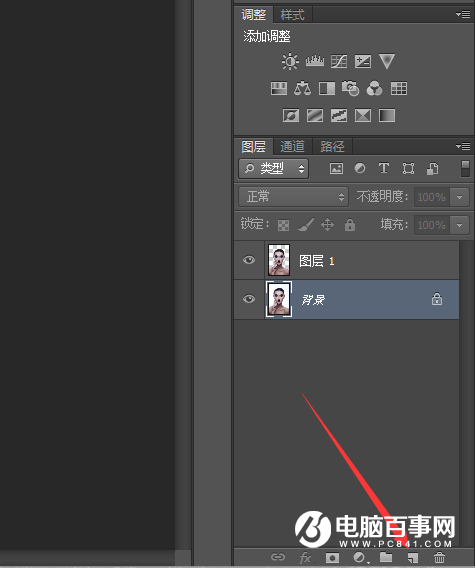
新建完后命名该图层为白。
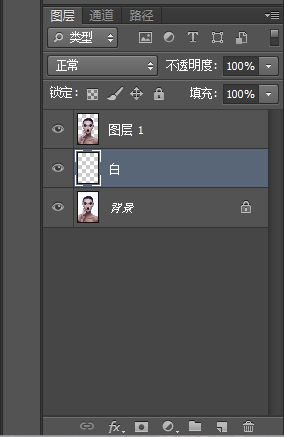
设置图层前景色为纯白(#FFFFFF),选中白图层Alt+Delete,填充纯白色,如下图:
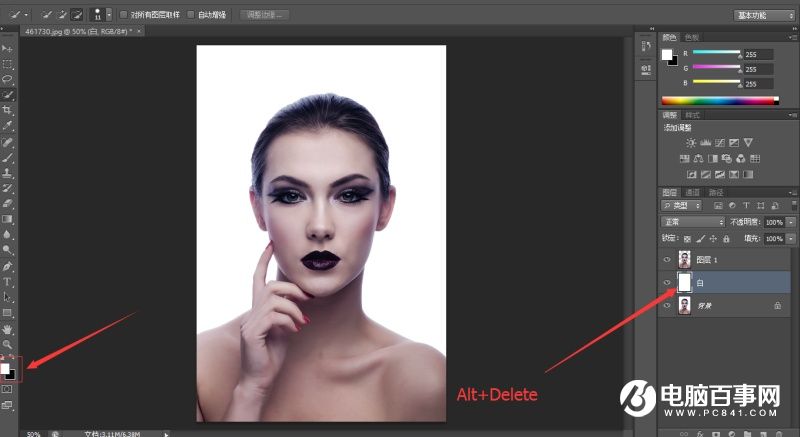
命名图层1为One。
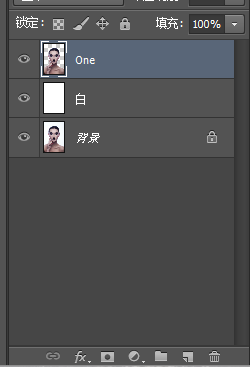

2019-03-27 09:51

2019-03-15 17:06

2019-02-27 11:56

2019-02-14 17:10

2019-01-26 16:48