然后确定,透明度调回100%。
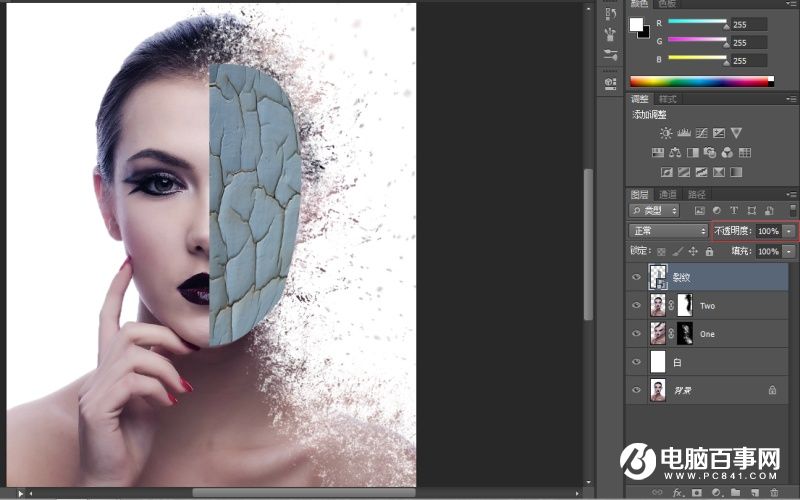
图片叠加模式选择-柔光,如下图:
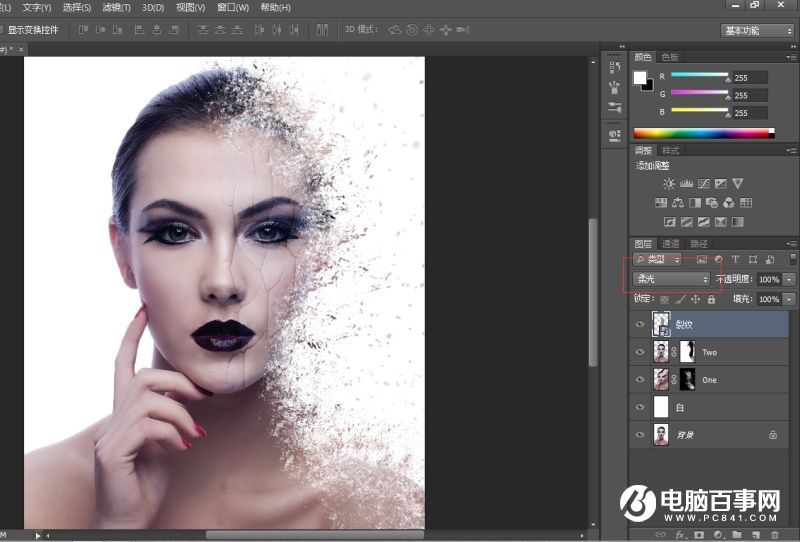
接下来给裂纹图层创建,色相饱和度剪贴蒙版,颜色调节如图:
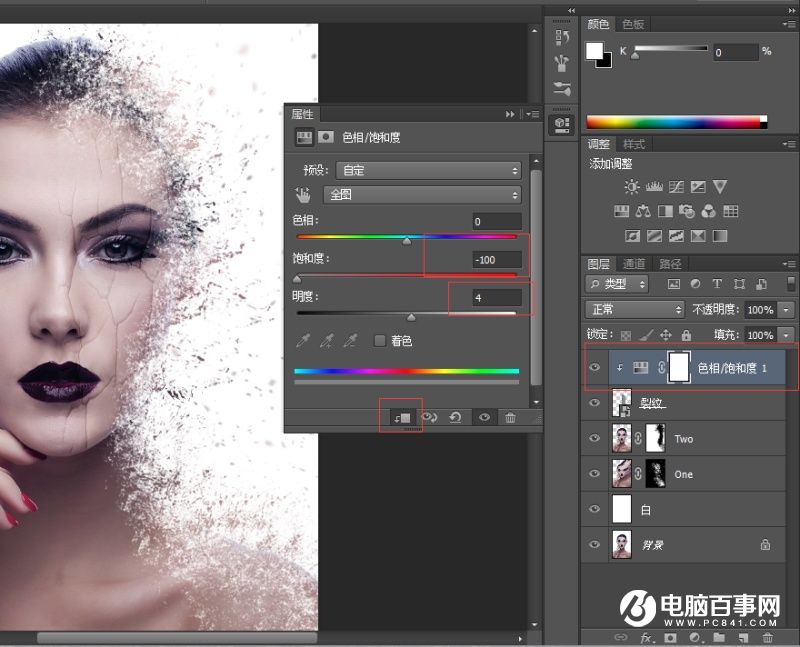
接下来给裂纹图层创建蒙版,利用蒙版原理,让裂纹中间眼睛上,过渡自然。
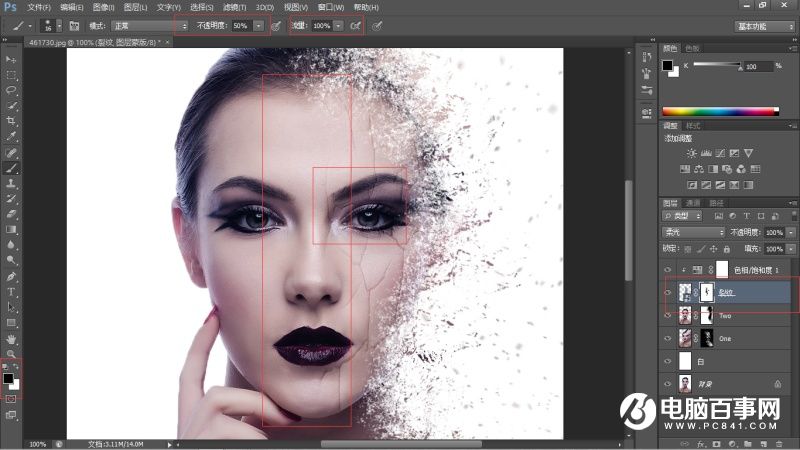
六、盖印图层,调整曲线
接下来全选下面图层CTRL+ALT+SHIFT+E,盖印一个图层1,放在最上面。
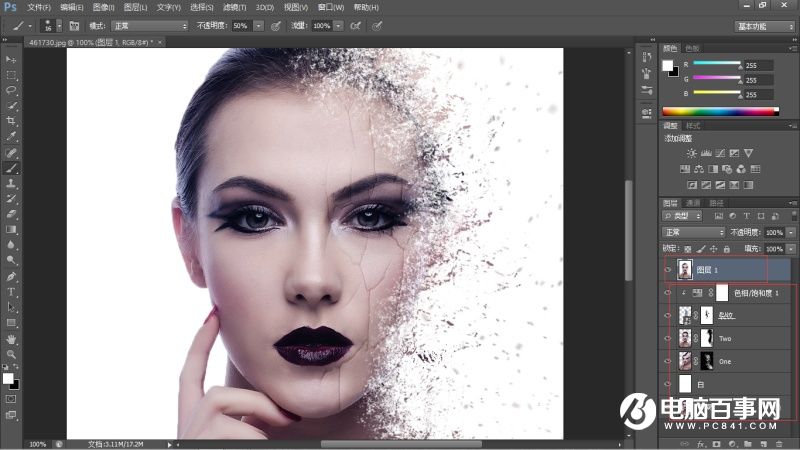
给图层1创建曲线剪贴调整图层,增加蓝色曲线,还有整体亮度曲线,如下图:
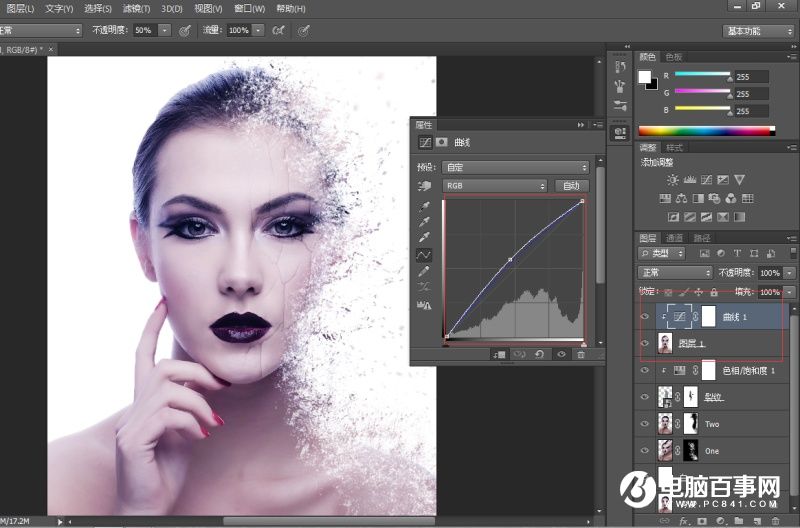
接下来选中图层1,用钢笔工具选出眼睛。
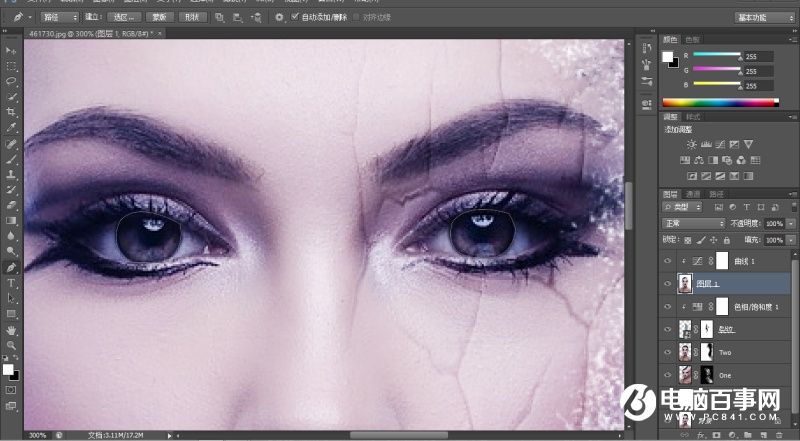
接着CTRL+ENTER转换为选区。
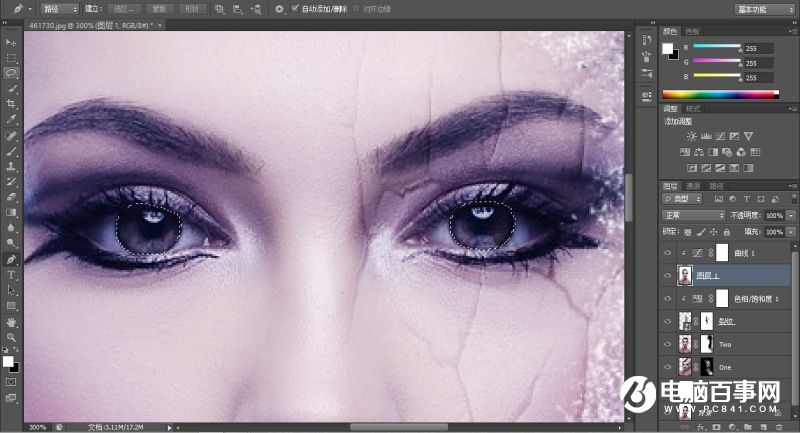
接着给选区创建颜色,饱和度,剪贴蒙版。
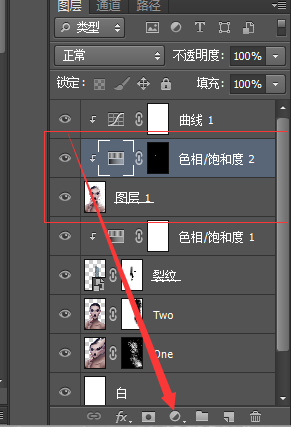
调节颜色如下:
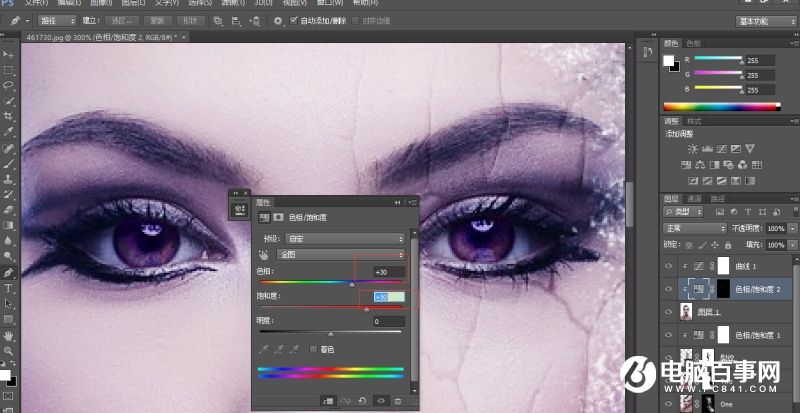
然后选中该图层,颜色叠加模式为线性减淡,如下图:
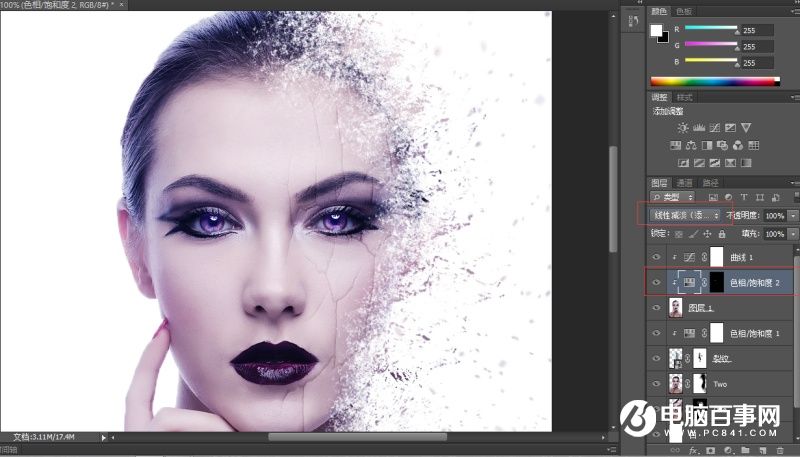
到此为止,所有的步骤就已经完成了。这个崩解效果的形成一定要仔细慢慢来,效果才好看,笔者开始试了3次都不满意,继续一次次试才能达到自己想要的那种效果,只要大家坚持,一定会有收获的!





