4、然后重复执行两个动作,①复制直线图层 ②Ctrl+Shift+T,就得到如下效果。
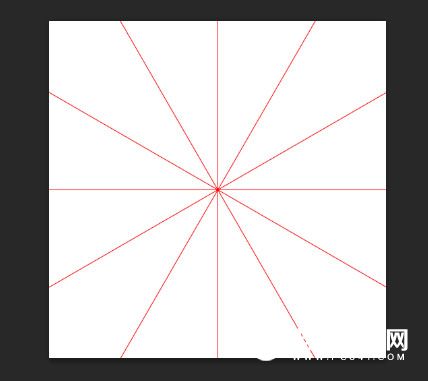
5、选择所有的直线图层,整体顺时针旋转15°,编组并锁定,以免移位。
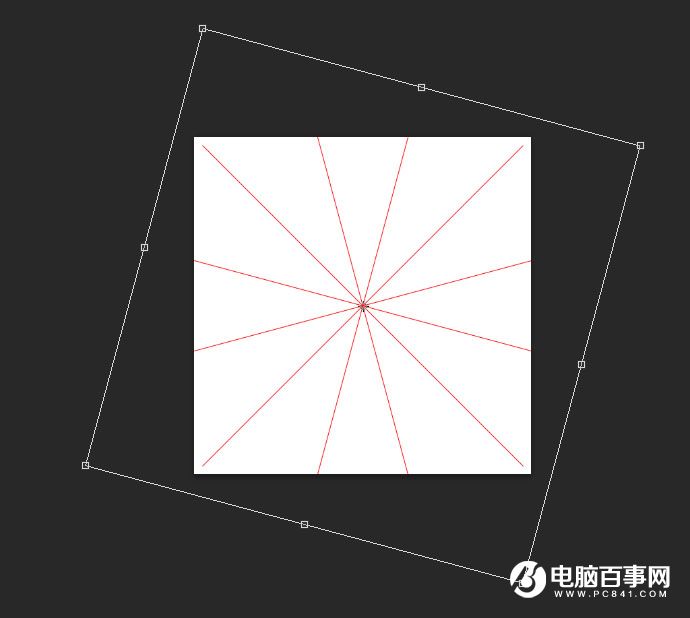
二、打底
1、选择多边形工具,点击画布弹出面板,进行如图设置,得到一个图形,我们叫它大花,放在画布中心的位置。
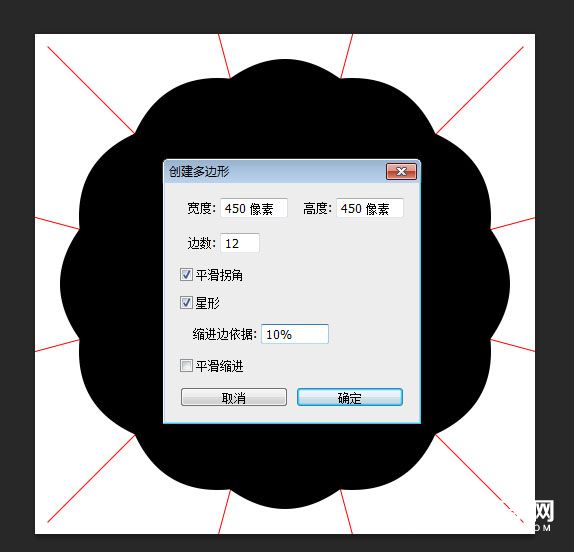
2、复制这个图形,等比例缩小到375px,然后在外部添加5px的白色描边,就叫小花。
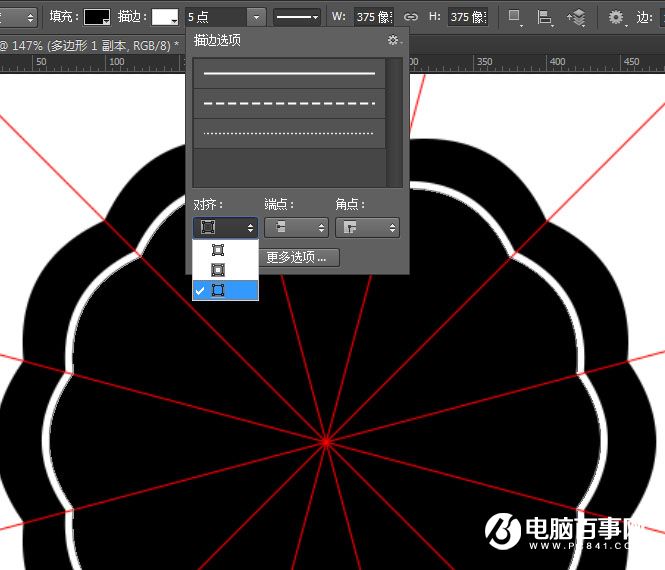
三、做外圆组合
1、选择椭圆工具,进行如图设置,然后在大花小花之间画一个圆。
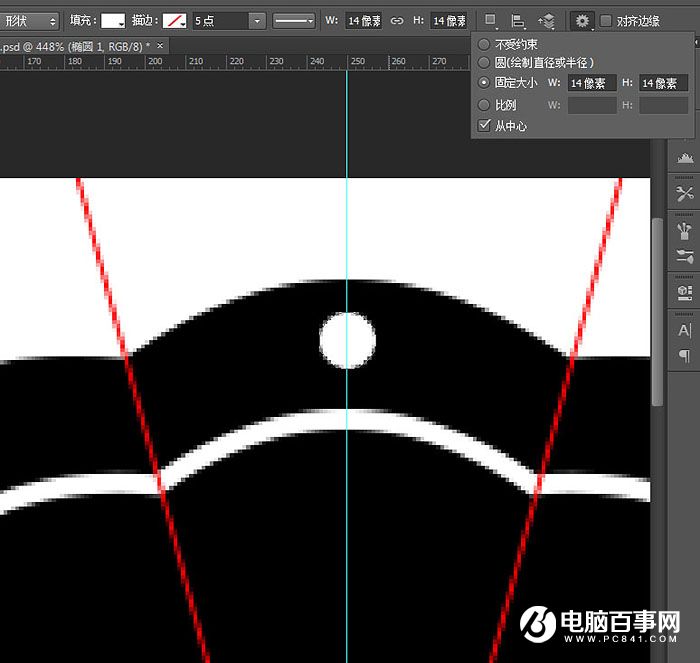
4、然后重复执行两个动作,①复制直线图层 ②Ctrl+Shift+T,就得到如下效果。
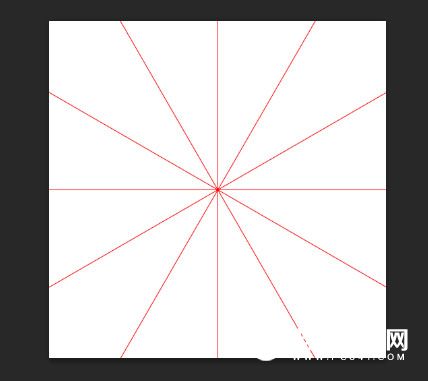
5、选择所有的直线图层,整体顺时针旋转15°,编组并锁定,以免移位。
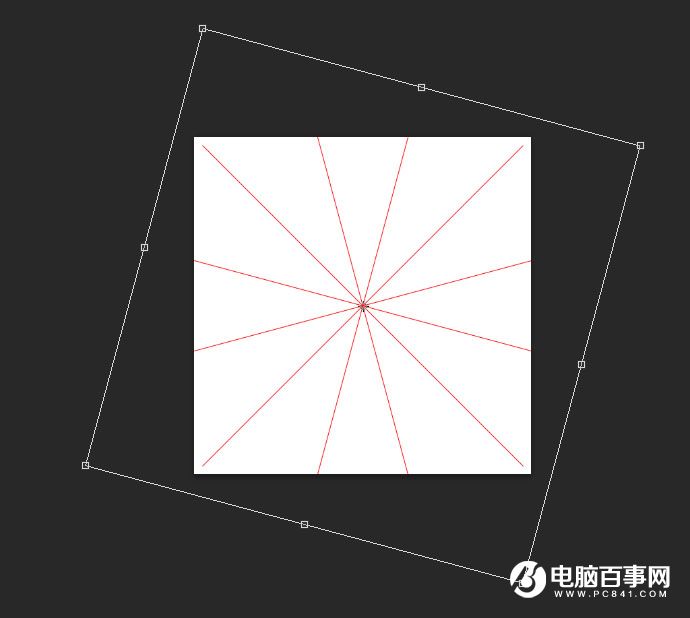
二、打底
1、选择多边形工具,点击画布弹出面板,进行如图设置,得到一个图形,我们叫它大花,放在画布中心的位置。
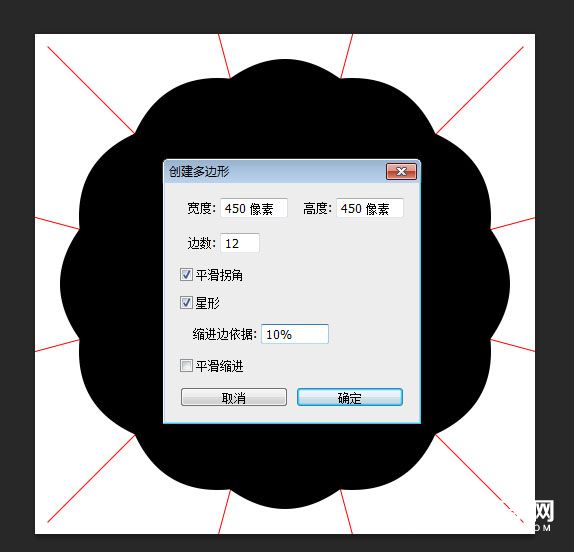
2、复制这个图形,等比例缩小到375px,然后在外部添加5px的白色描边,就叫小花。
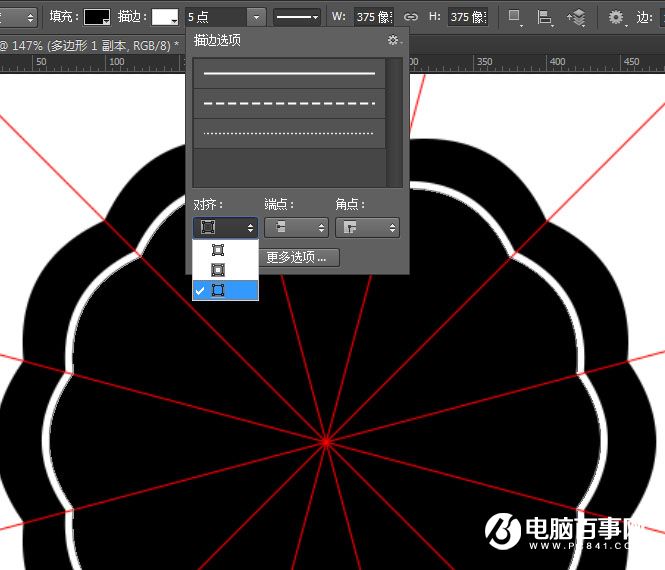
三、做外圆组合
1、选择椭圆工具,进行如图设置,然后在大花小花之间画一个圆。
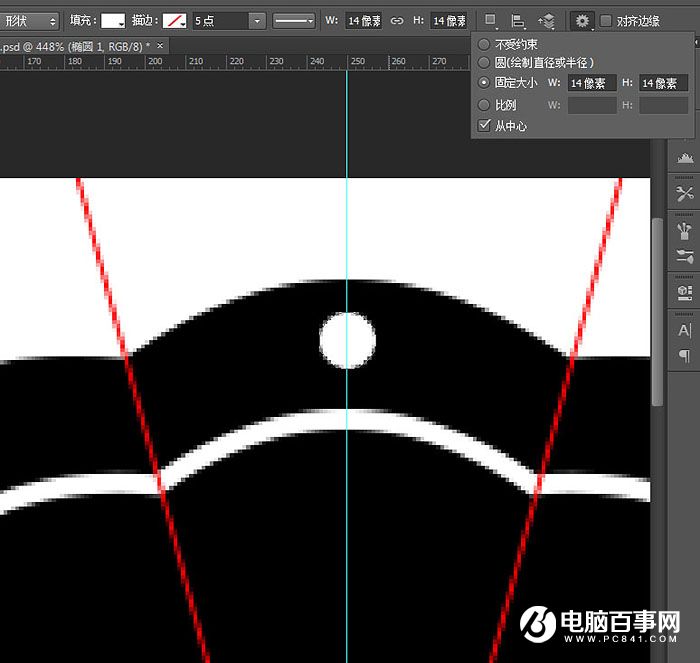

2019-03-27 09:51

2019-03-15 17:06

2019-02-27 11:56

2019-02-14 17:10

2019-01-26 16:48