5、新建一个图层,选择Lace画笔,效果如图。
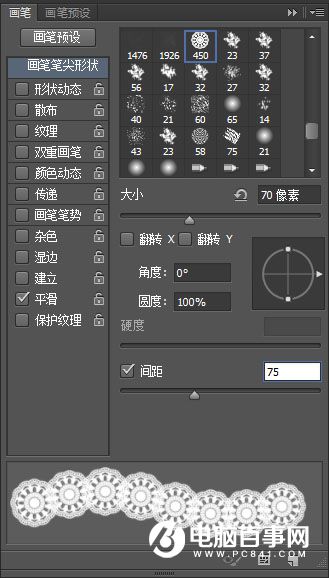

6、复制这个图层,向下向右移动,避免产生空隙,直到覆盖整个文字部分,将它们编组。
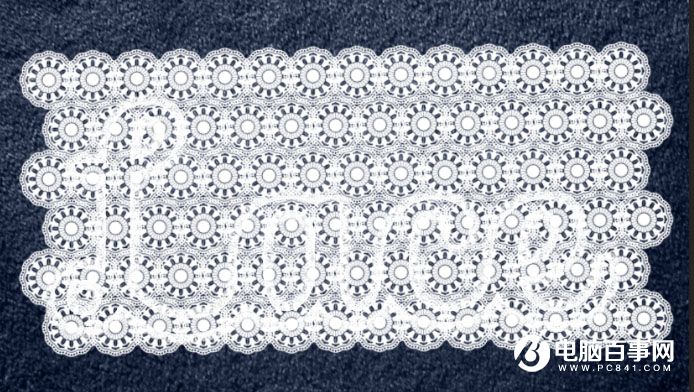
7、利用文字的选区,去掉多余的部分。
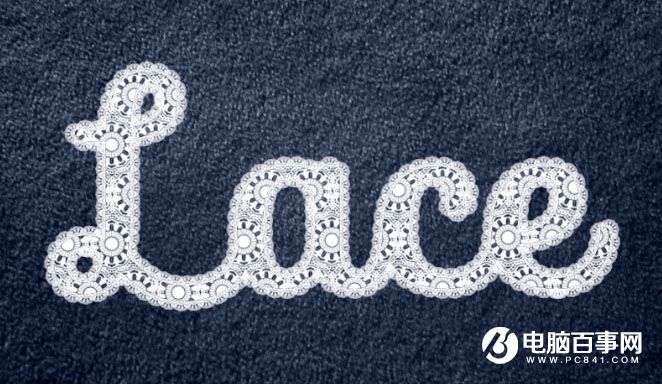
8、给这两个蕾丝图层添加一些图层效果。图案使用下面素材。

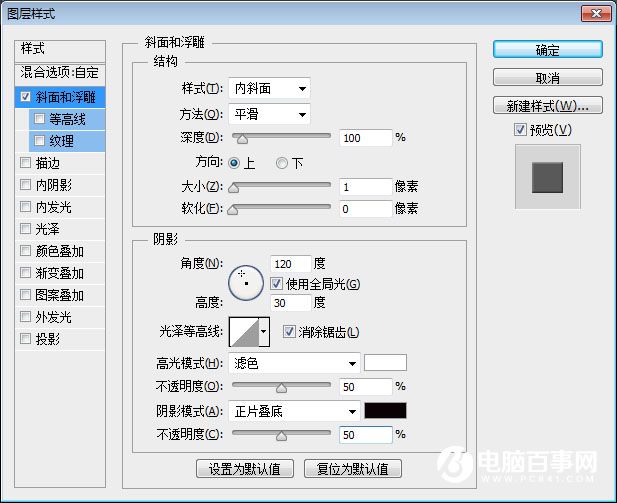
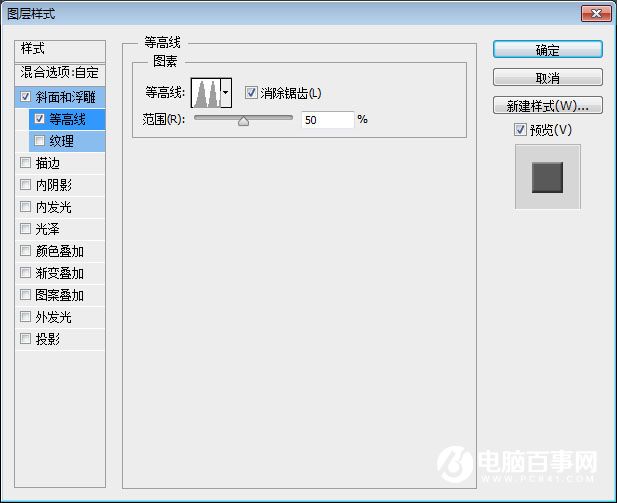
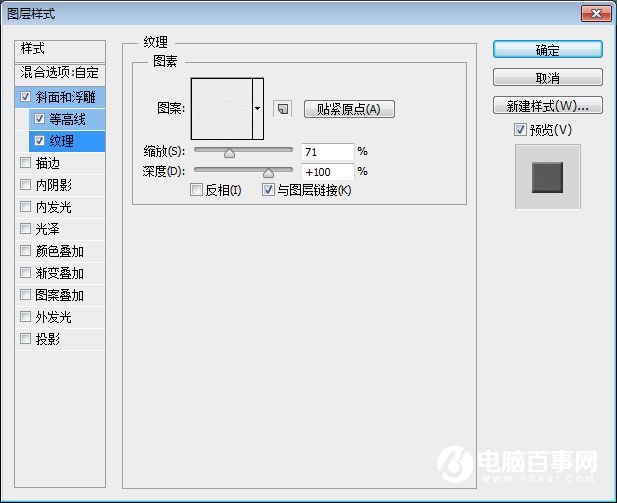
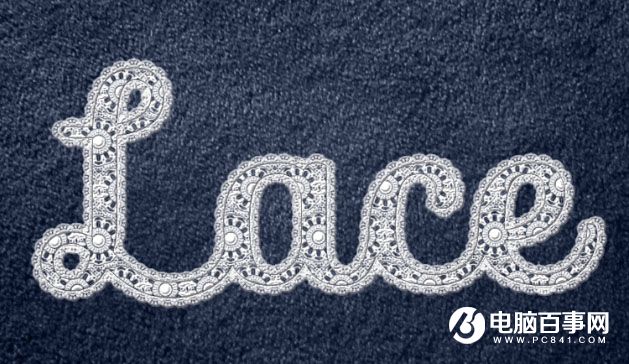
9、选择这两个蕾丝图层,转为智能对象,填充调为90%。然后添加图层样式。
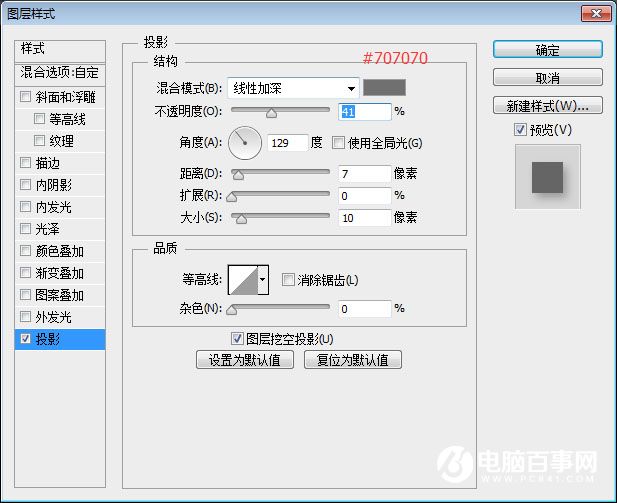
5、新建一个图层,选择Lace画笔,效果如图。
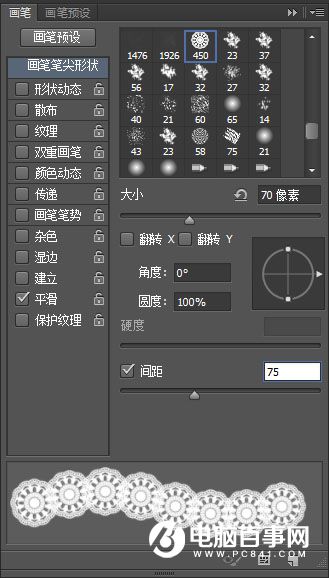

6、复制这个图层,向下向右移动,避免产生空隙,直到覆盖整个文字部分,将它们编组。
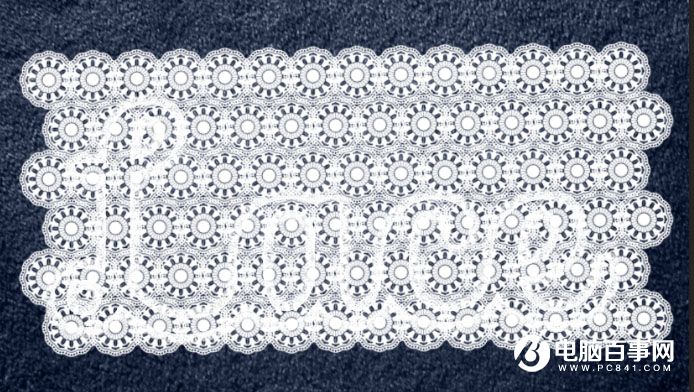
7、利用文字的选区,去掉多余的部分。
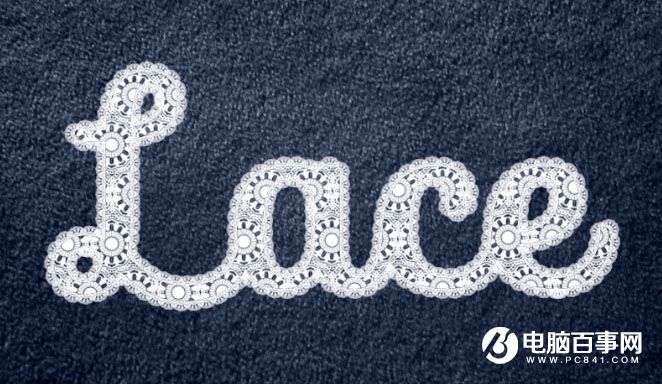
8、给这两个蕾丝图层添加一些图层效果。图案使用下面素材。

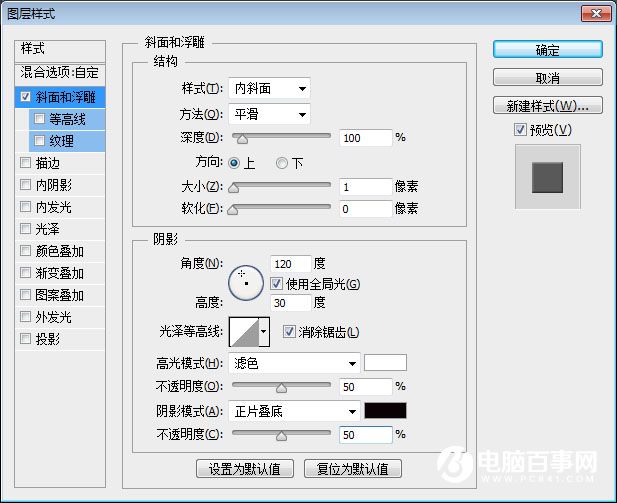
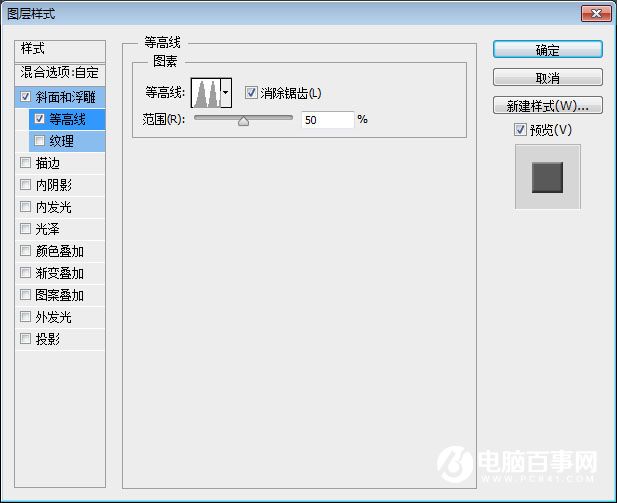
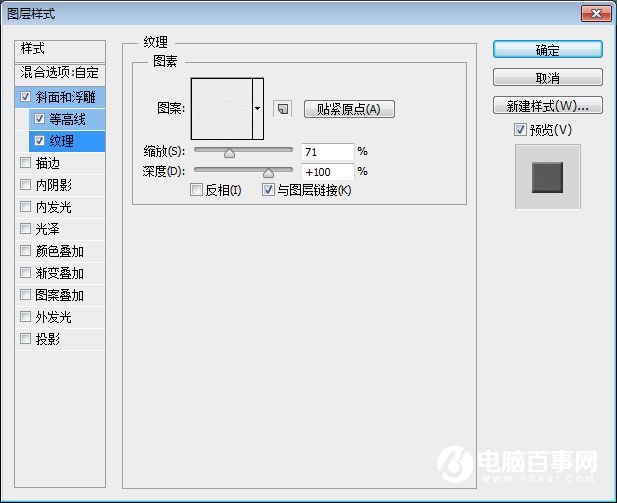
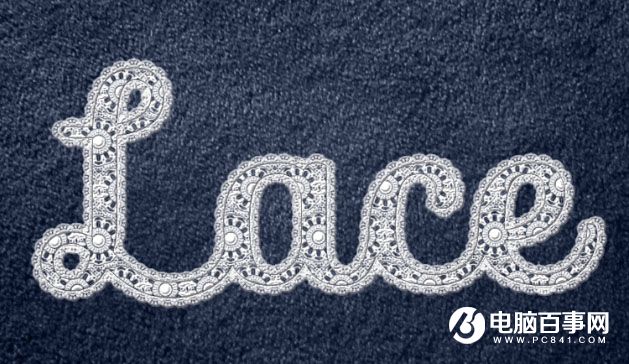
9、选择这两个蕾丝图层,转为智能对象,填充调为90%。然后添加图层样式。
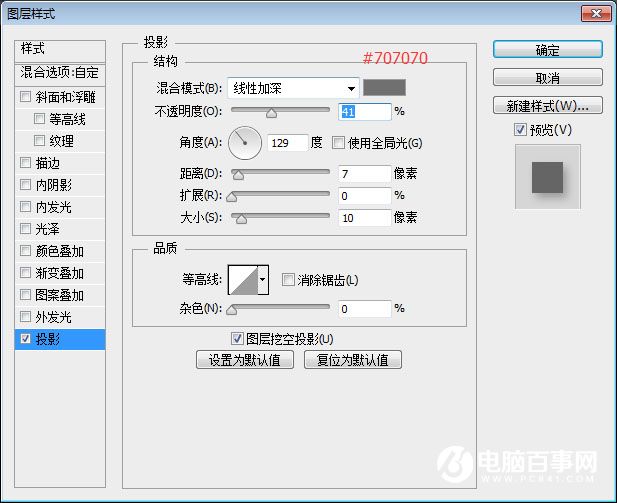

2019-03-27 09:51

2019-03-15 17:06

2019-02-27 11:56

2019-02-14 17:10

2019-01-26 16:48