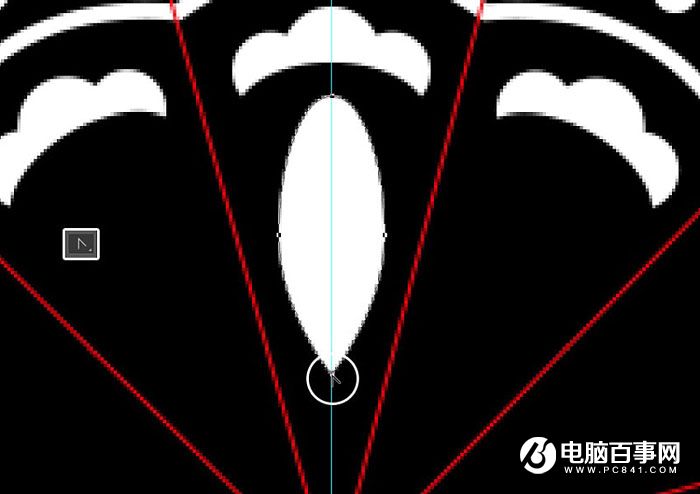2、再画一个圆,按住Shift键再画第三个圆,这样后两个圆是在一个图层里。
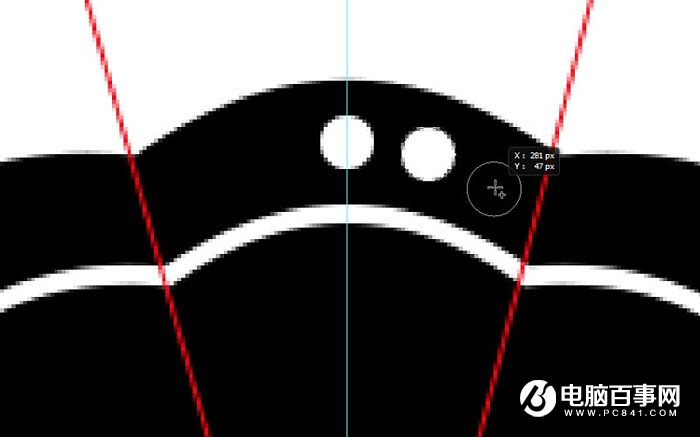
3、复制两个圆的这个图层,Ctrl+T,注意要按住Alt键把中心点移动到垂直的参考上,然后水平翻转,效果如图。
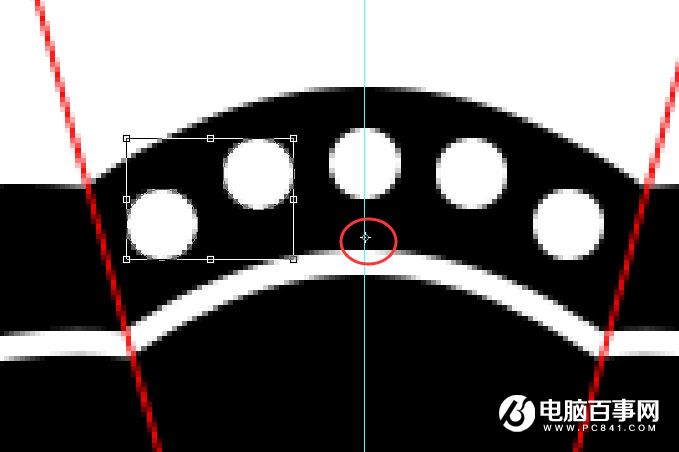
4、把这5个圆合并成一个图层,复制,Ctrl+T,这次把中心点移到画布中心,顺时针旋转30°。
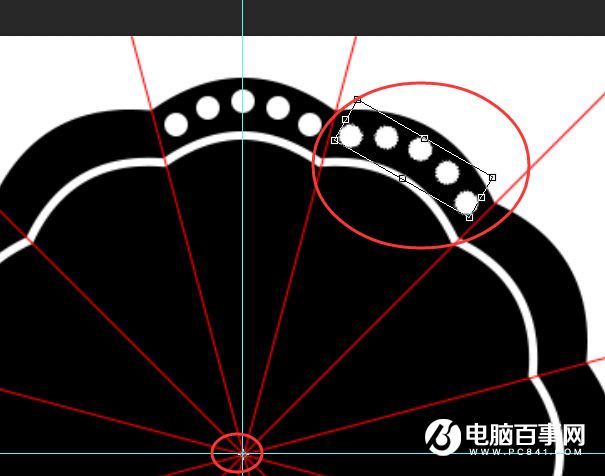
5、参考之前的步骤,得到如下效果。把这些小圆合并到一个图层,叫它外圆。
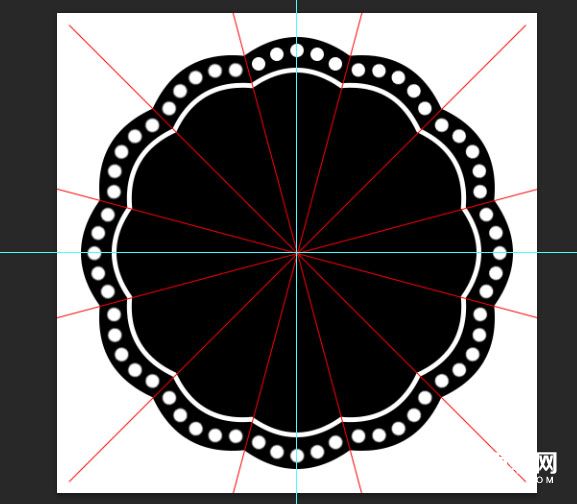
四、做内圆组合
1、画一个直径30px的圆、一个直径23px的小圆,如图所示。
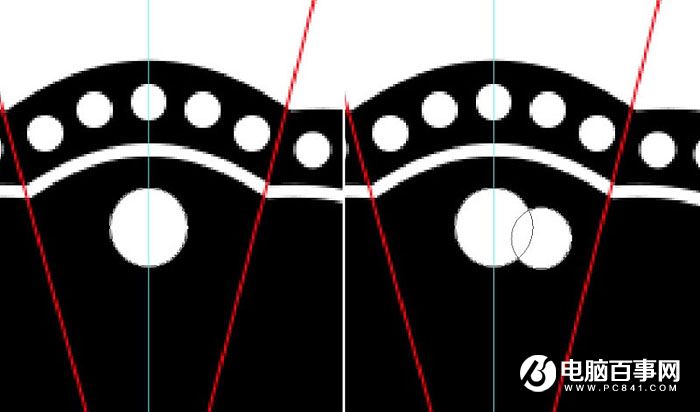
2、参考之前的步骤,将小圆复制一个并水平翻转。把这三个圆合并为一个图层,按住Alt键画一个椭圆,将三圆的下方遮住,如图。
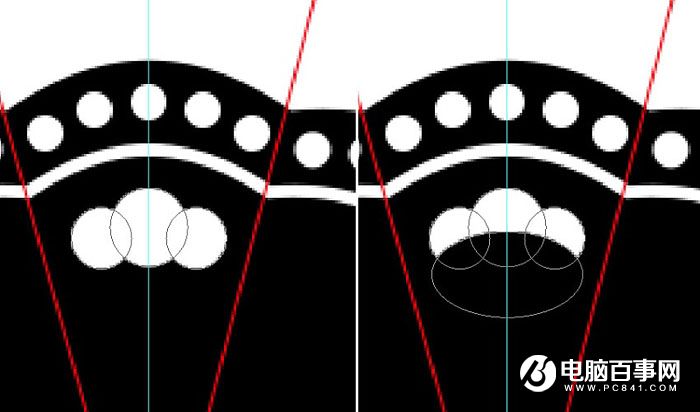
3、重复复制-旋转这个图形,效果如图。将这些图形合并到一个图层,命名为内圆。
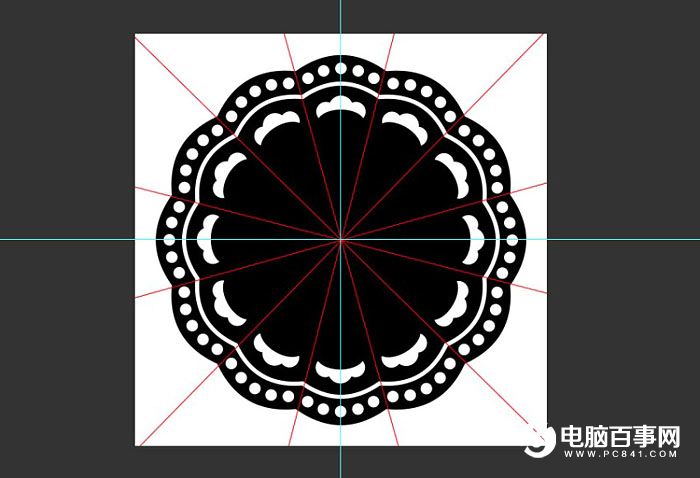
五、水滴
1、画一个30*85px的椭圆,如图。

2、选择转换点工具,在椭圆底部的锚点上点一下。