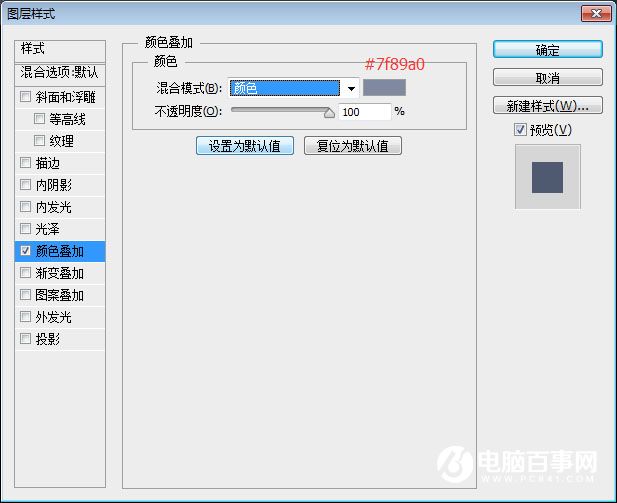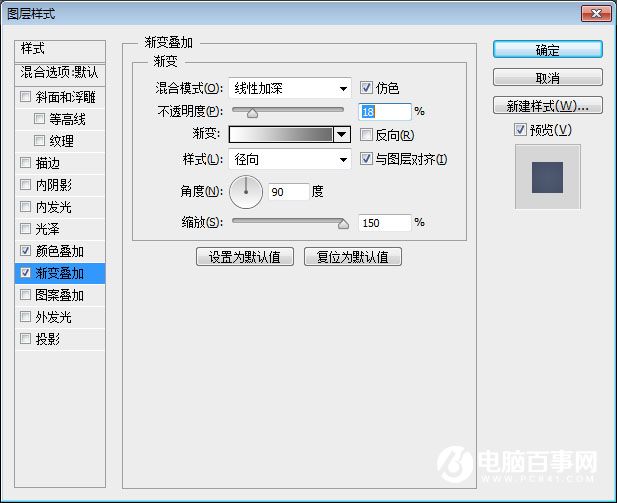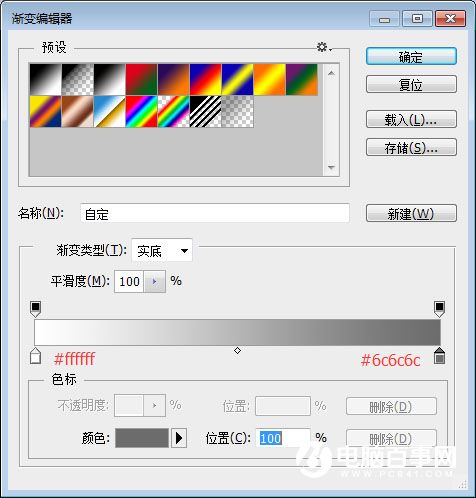3、使用直接选择工具,选中左右两侧的锚点,向上移动,水滴就做好了。
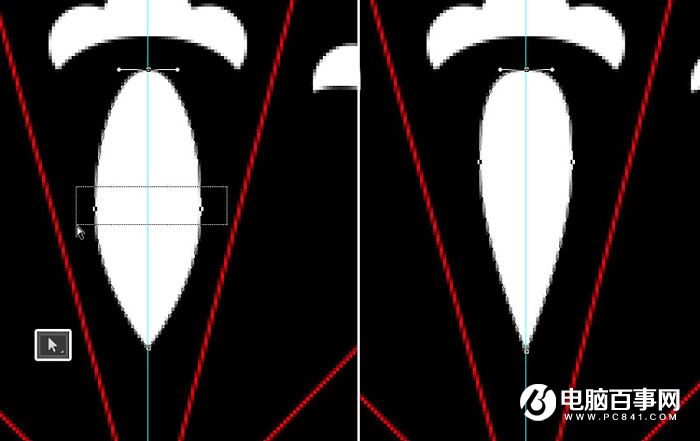
4、继续复制旋转,效果如图。所有图形合并到一个图层,命名为水滴。
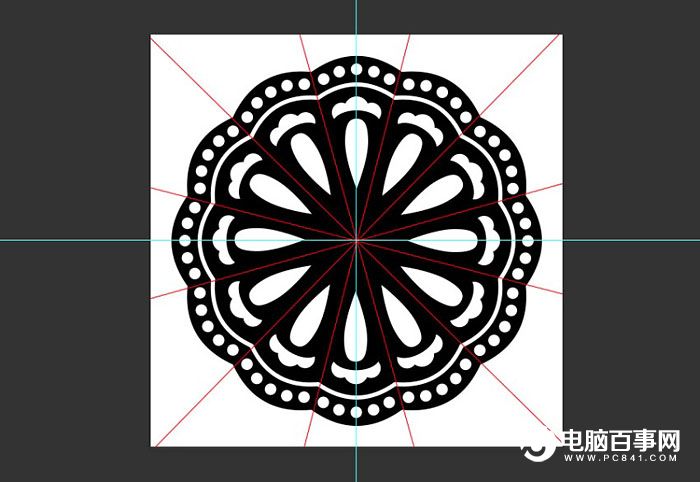
六、加点更复杂的效果
1、在如图所示位置,加一根2px粗的线。然后复制旋转。
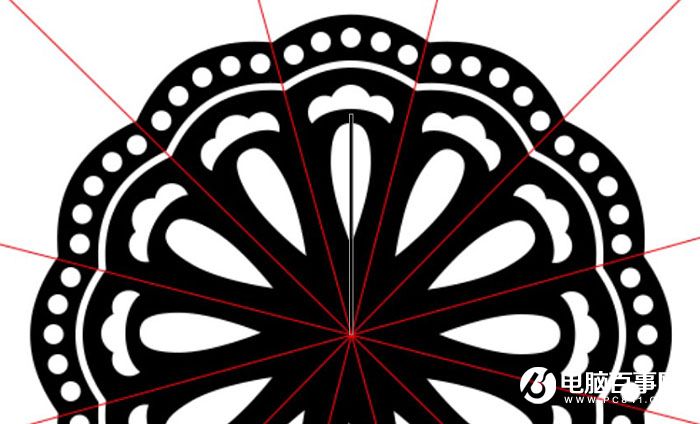
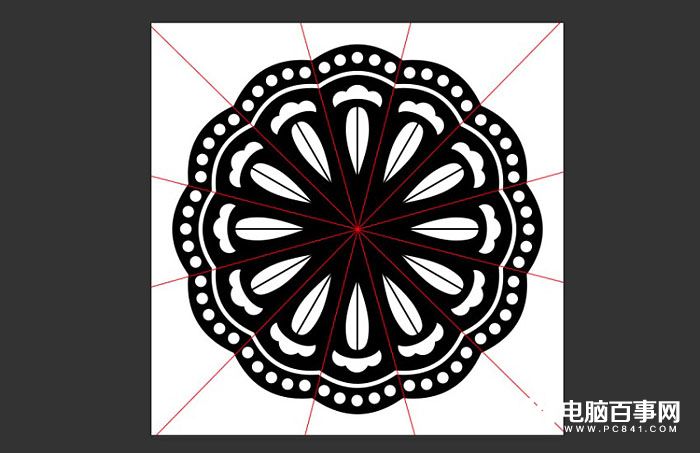
2、复制小花这个图层,至于顶层,然后缩小。
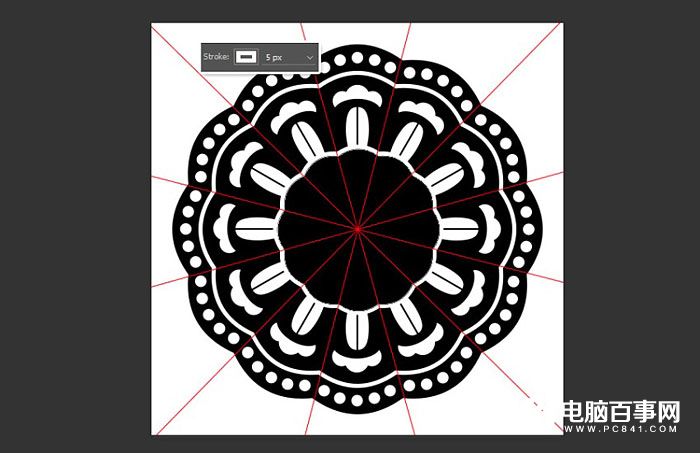
3、再次复制缩小。
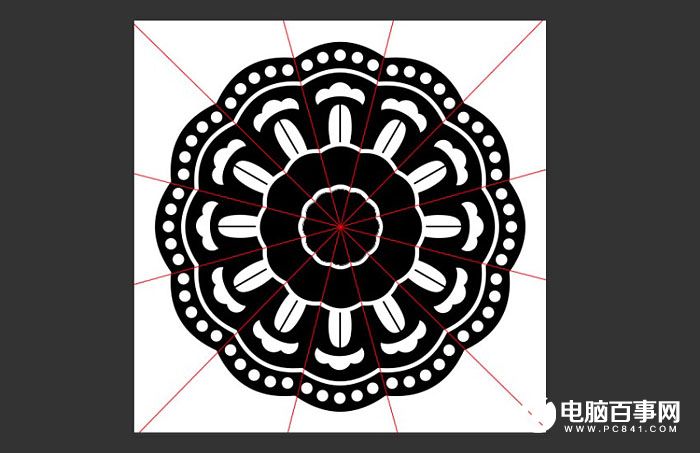
4、最后,在两个小花之间加上一根2px的线,如图。这样基本图形就完成了。编辑-定义画笔预设,命名为Lace。一个画笔就诞生了。
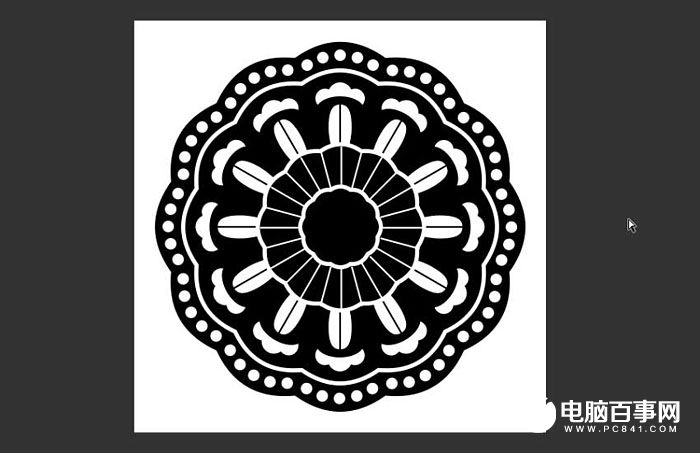
七、首先是背景
1、新建一个文件,850*602px,置入背景图片。
2、给这个图层添加图层样式。