3、我们新建一个层,在新层上,用图章工具,选择一些较为软的画笔,并设置不透明度100%,以实现遮盖一些不必要的树木房屋等效果。要注意使用图章工具时,有选择的区域遮盖不要的树木房屋等,不要大范围使用,造成此次图形像涂抹过一样的不舒服感觉。留意看图片上的正确和错误的图例对比。
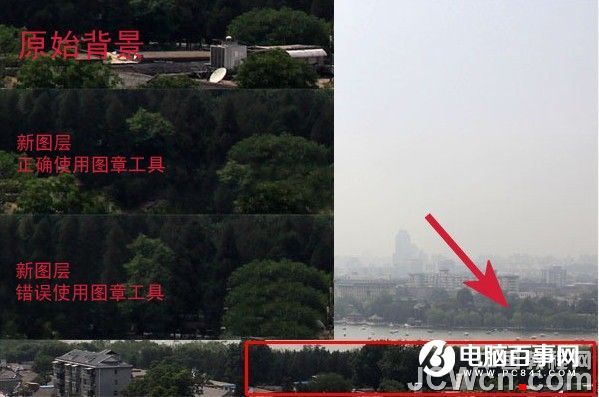
4、打开素材中的天空图片,并把他拖放到背景图的上方。在图层面板上把天空图片设置正片叠底,不透明度设置为70%,然后你可以看到上下两个图层底部还有一些需要调整的地方。

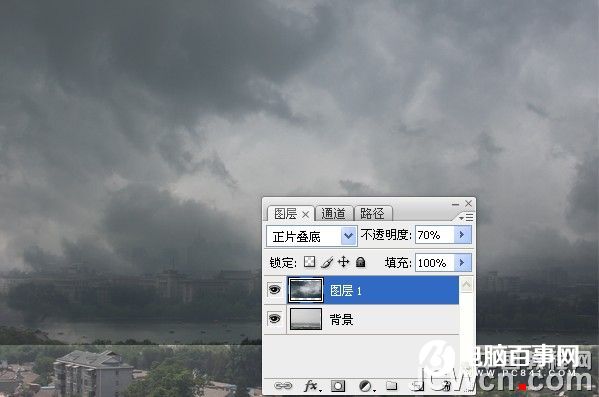
5、先用橡皮工具擦除部分天空不需要的部分,小心擦拭,然后想更好的实现天空和背景的融合,使用图层蒙板工具。

6、选择画笔工具,选一个软画笔涂抹隐藏不需要的地方,不透明度为30%左右,关于要隐藏部分,已经用红色区域划出。

7、添加一个新层,重复第一步,设置37;0.68;218。





