18、此步骤可选,如果觉得女人身上的衣服看着别扭,可以新建层,使用素材中的服装图片,选取部分拖动到正处理的图片中,调整适当大小CTRL+T,如有必要可以旋转添加图层蒙板,使用画笔工具,并选择一些硬的笔刷。 100%的不透明度和挑黑色,使用到红线圈位置。


19、我们想叫女人手中拿把刀,那么需要改变他的手,新建一个层,使用素材中的手图片,拖放到正处理的图片中。

20、隐藏原来的手,添加新层,使用图章工具,克隆长裤,把原来的手隐藏去掉。



21、手好了,那么我们添加刀到手中,新建层,打开素材中的刀的图片,拖放到正处理的图片中,调整大小旋转使其获得一个好的效果。


22、新建一个图层,设置色阶0,93; 235,在图层中,找到女人的图层,调整图层蒙版,使用画笔工具,设置不透明度100%,稍加处理,使其看起来对比度更强。看下效果。

23、在整幅图片使用蓝色和青色的色调,会更好地适应这张照片的气氛。 添加新图层色相/饱和度上的设置值饱和度-25。
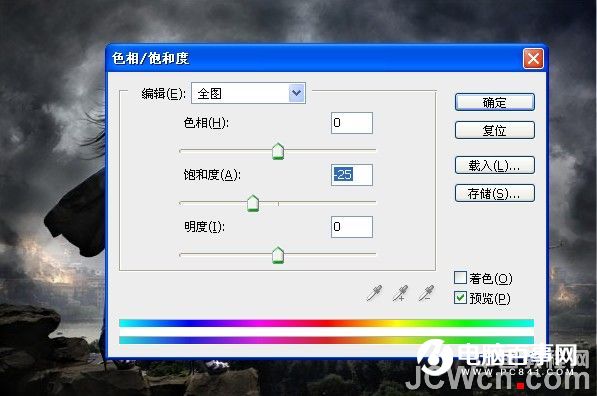
24、色彩平衡--阴影--黄色/蓝色(-10)。
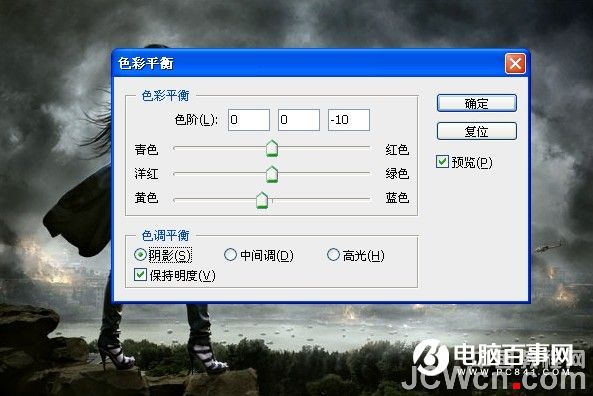
25、色彩平衡--高光--青色/红色(-10)。
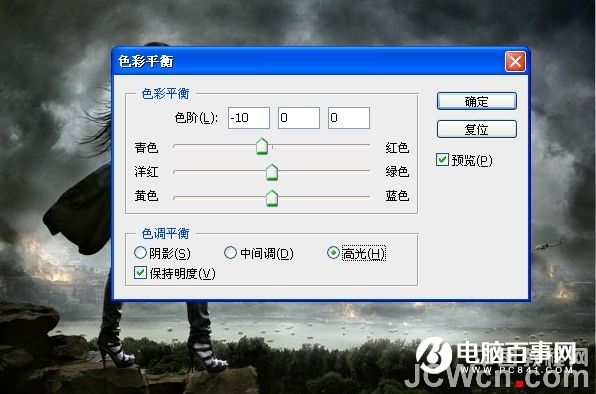
26、打开素材里的月亮图片,新建层,拖放到正在处理的图片中,用魔棒选择月亮图片中黑色部分,DELETE删除,剩下月亮部分,在混合模式中选择“滤色”,使月亮和背景融合在一起。然后使用画笔工具,选择一些软画笔,使用15%左右的不透明度,挑选一些浅青色或蓝色,在月亮周围制作一个淡淡的月环。



27、当然,还有很多细节部分我们可以调整,比如,女人的脸色,直升飞机与背景天空的更好融合等等,这些很好调整,就不一一再说了。
比如,直升飞机,直升机与背景青色的色调做一些对比。用图章工具,不透明度15% - 25%,轻轻地克隆直升机附近部分的天空。看下部分调整的图例对比,自己慢慢尝试。





