8、在这个新层的色阶调整层右键创建剪贴蒙板。
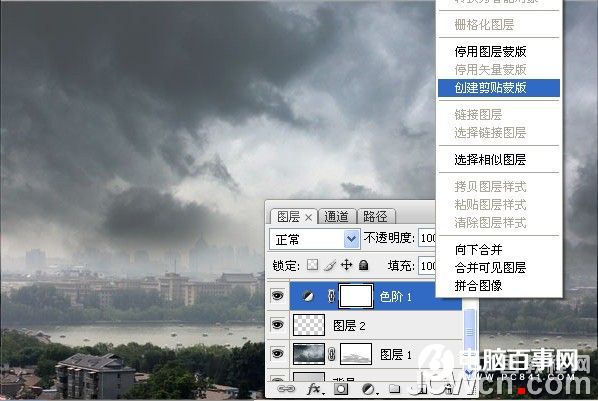
9、我们在左侧天空添加些云,打开素材中的云的图片,图层面板中使用混合模式中的明度,不透明度75%,添加图层蒙板,用画笔工具,选择软画笔,设置不透明度30%,照图例中红色部分涂抹,创建一个漂亮柔和的边缘过渡,对路,画笔颜色为黑色。

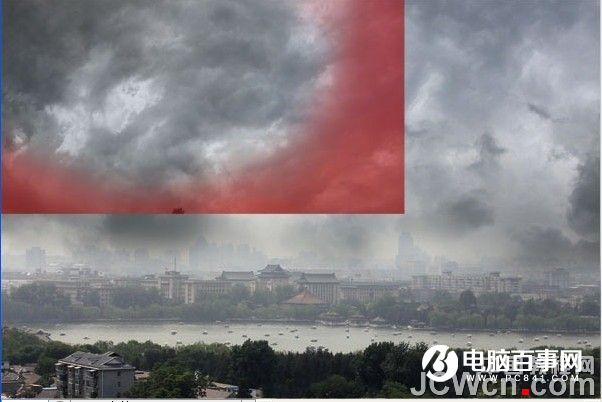
10、我们刚才看到效果图上的火焰,那么现在添加火焰,将素材中的火焰打开拖放到处理的图片中。菜单--编辑--自由变换或按Ctrl + T,按住SHIFT使其火焰缩小。
由于火焰背景是黑色的,所以改变图层的混合模式为“滤色”模式,黑色背景就变成了无形的了。




11、现实中,无论是烟,火焰,一会要组的女人衣服头发等,为了逼真,所有这些元素都应该与风的方向一致,所以我们刚才做自由变换的时候,主要火焰要调整方向。然后添加更多火焰。





