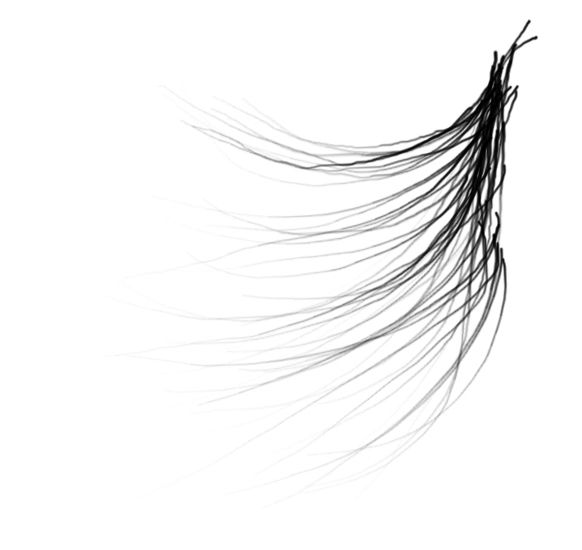12、为了使整个画面更加逼真,尝试添加火焰的变化。素材中准备有其他的火焰,都可以使用,另外您还可以使用变形工具改变火焰的形状。菜单--编辑--变换--扭曲。 调整它的形状和火焰的形状。

13、如果有火,通常也有一些烟雾,在素材中下载烟雾笔刷安装到PHOTOSHOP上,添加一个新层,使用画笔工具,使用刚安装的烟雾笔刷,设置为不透明度80%,并选择一些暗灰色的颜色(黑色)。注意在同火焰燃烧的同一方向涂抹烟雾。使用过程中您还可以更改每个画笔的不同的大小,如果你想使用变形工具,在前面的步骤,改变一些火焰的形状相同。烟雾效果图。

14、在图片上添加一些直升机,增加逼真感。使用素材中直升机图片,拖放到正在处理的图片中。用套索工具勾出直升飞机,并做多个复制层并调整大小,菜单--编辑--变换--水平翻转。看下添加直升机后的效果。


15、要创造多一点气氛,我们在河上添加一些雾气。使用素材中的雾状笔刷安装到PHOTOSHOP上,添加一个新层,使用画笔工具,选择刚安装的雾状笔刷,设置不透明度100%,并挑选一些浅灰色的天空使用。不要使用白色,尽量尝试使用一些柔和颜色,如浅灰色,浅黄色等,看下添加雾气后的效果。

16、前面基本上是做的背景,现在使用素材中的石头图片,并建立一个新层,把石头拖放到新层,同样,素材中有一个女人图片,同样处理。



17、由于有风女人的头发应该飞起来才对,所以我们使用素材中的头发笔刷,同上一样,安装到我们的PHOTOSHOP中,新建一个层,选择画笔工具,选择刚安装的头发笔刷,按下ALT激活滴管工具,从女人的头发中选择一些比较暗的棕褐色,作为我们下面使用笔刷的颜色。我们画出来后,发现颜色会比原来的发暗,这是因为整体头发多了看起来似乎会暗一些。
当然,我们可以新建一个层,使用画笔工具,选一些标准的软笔刷,设置1个像素直径,设置不透明度为40%,然后使用,看起来后头发的效果如同鼠绘一般。看下添加头发后的效果。