5、双击图层面板文字缩略图后面的蓝色区域设置图层样式。
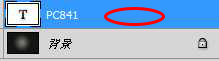
在图层样式设置面板中设置投影和斜面和浮雕,参数如图.
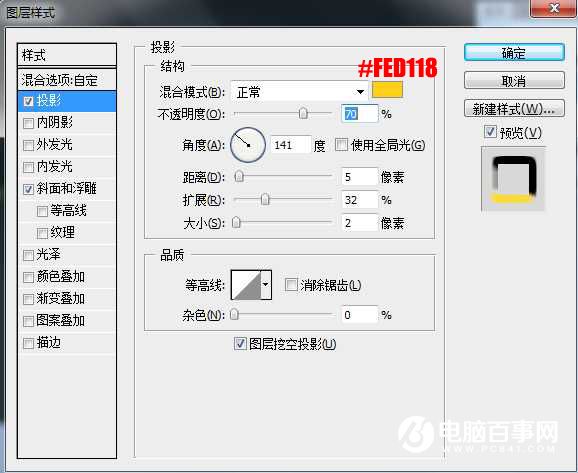
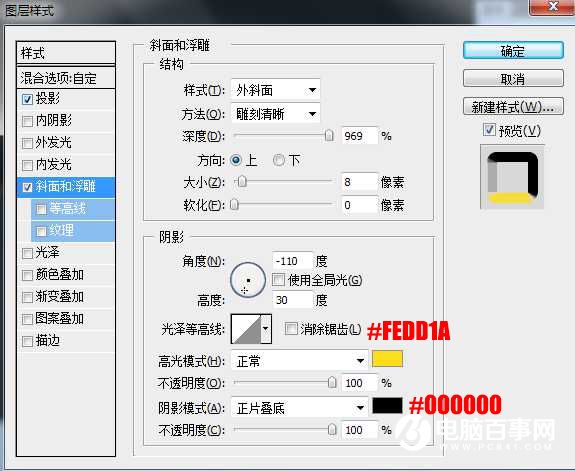
6、确定后把填充改为:0%,效果如下图。

7、按Ctrl + J 把当前文字图层复制一层,然后在副本图层缩略图后面右键选择“清除图层样式”,效果如图。
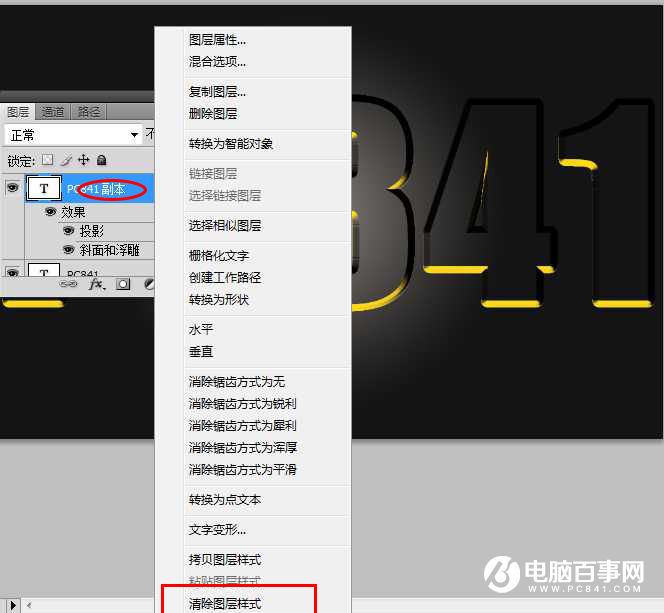

8、再双击图层面板文字副本缩略图后面的蓝色区域设置图层样式。
投影:
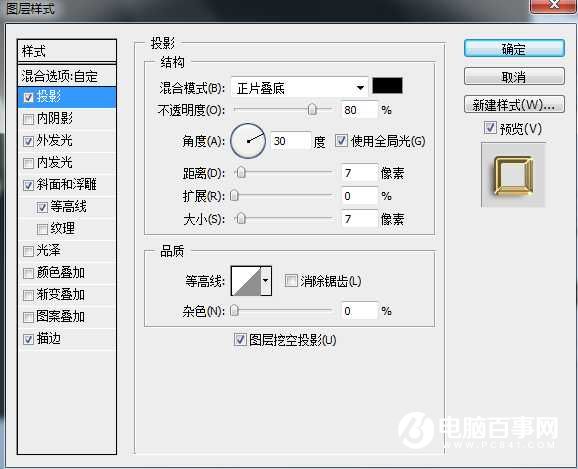
5、双击图层面板文字缩略图后面的蓝色区域设置图层样式。
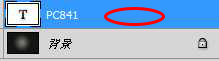
在图层样式设置面板中设置投影和斜面和浮雕,参数如图.
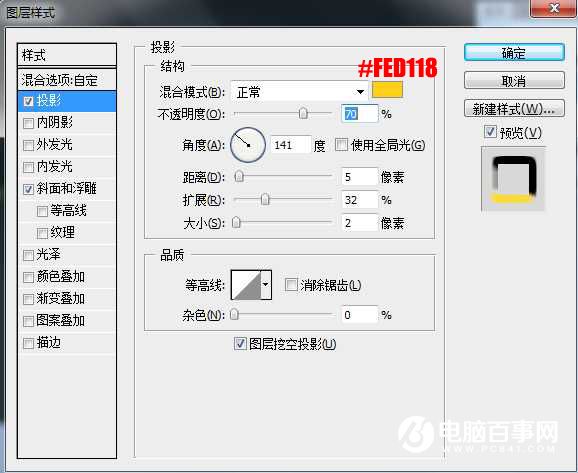
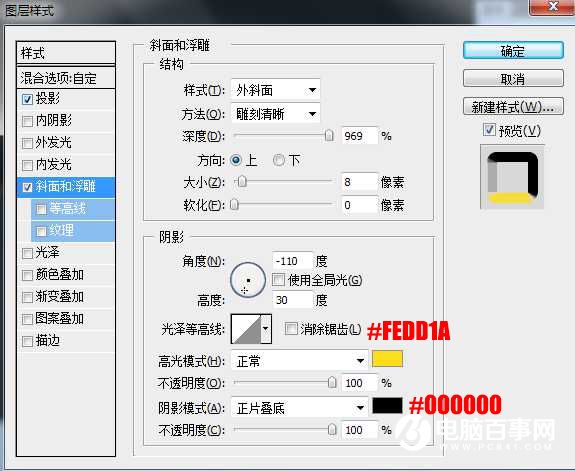
6、确定后把填充改为:0%,效果如下图。

7、按Ctrl + J 把当前文字图层复制一层,然后在副本图层缩略图后面右键选择“清除图层样式”,效果如图。
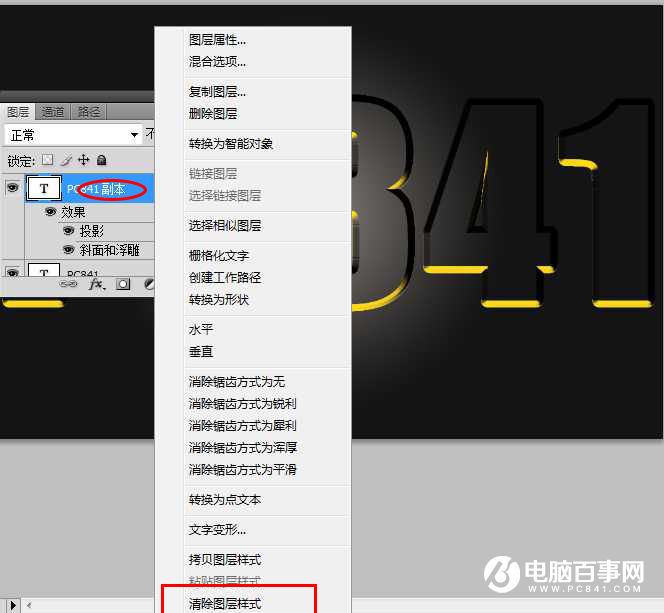

8、再双击图层面板文字副本缩略图后面的蓝色区域设置图层样式。
投影:
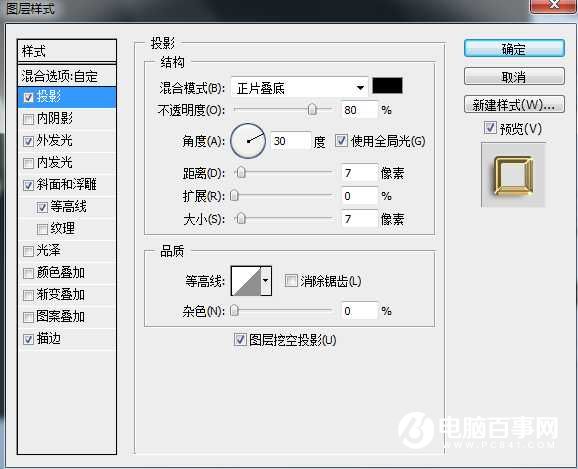

2019-03-27 09:51

2019-03-15 17:06

2019-02-27 11:56

2019-02-14 17:10

2019-01-26 16:48