效果字花纹部分直接使用了花纹图案,其它部分如:金属描边、投影、高光和纹理部分都是用图层样式来制作,可以用一个或多个图层样式来完成。
最终效果

教程开始前,我们先定义一款图案。把下图保存到本机,再用PS打开,然后选择菜单:编辑 > 定义图案,命名后关闭。

1、新建一个1000 * 650像素,分辨率为72像素/英寸的画布,如下图,然后确定。
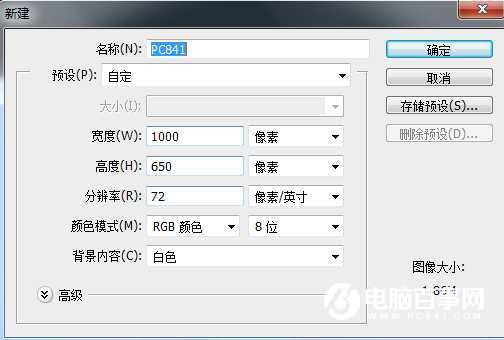
2、选择渐变工具,颜色设置如图3,然后由画布中心向边角拉出图4所示的径向渐变作为背景。

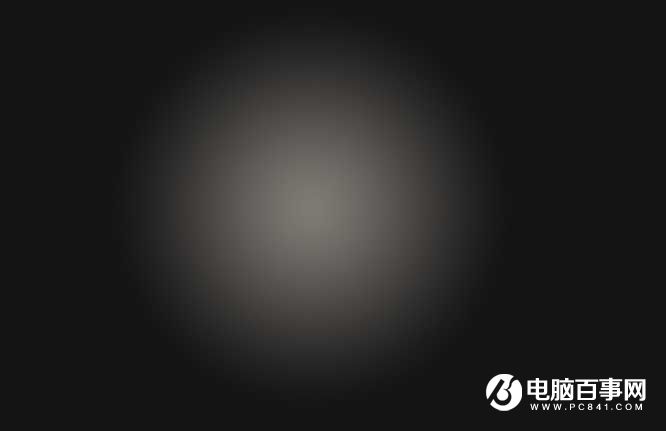
3、选择横排文字工具,在属性栏选择自己喜欢的字体,设置好字体大小,颜色任意,如下图。






