外发光:
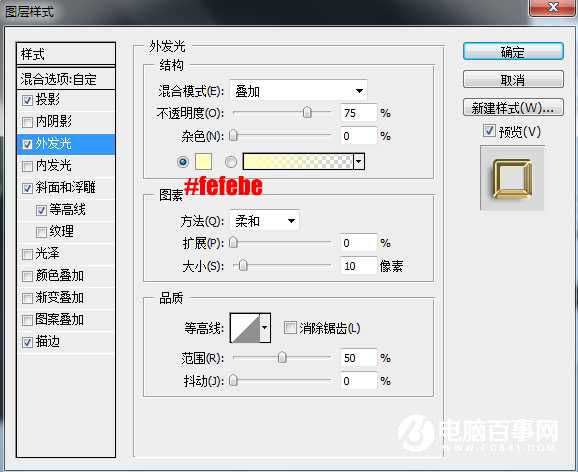
斜面和浮雕:
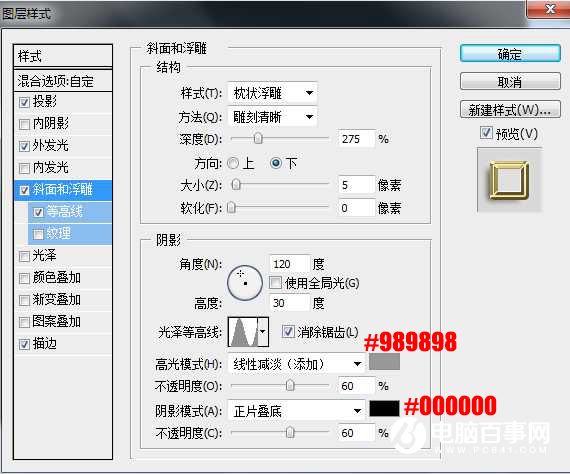
等高线:
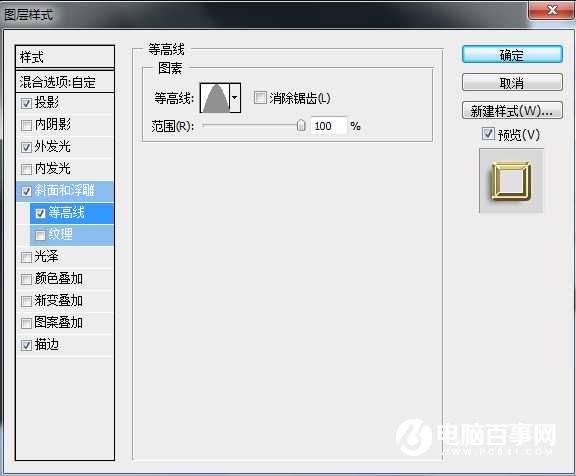
描边:位置“居中”,填充类型“渐变”,然后点击渐变色编辑渐变如图.
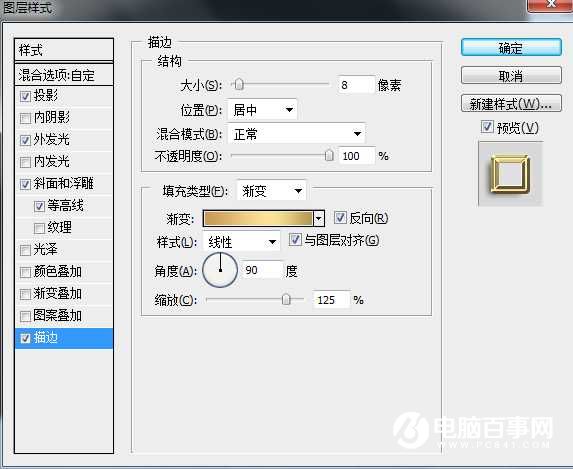
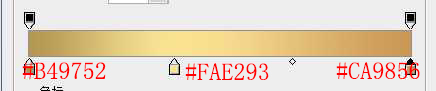
9、确定后把填充改为:0%,效果如下图。
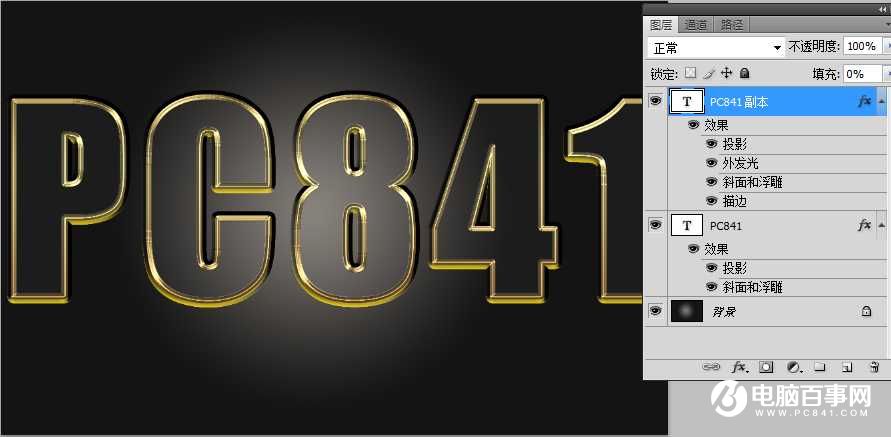
10、按ctrl + J 把当前文字图层复制一层,在缩略图后面的蓝色区域右键选择“清除图层样式”,效果如下图。
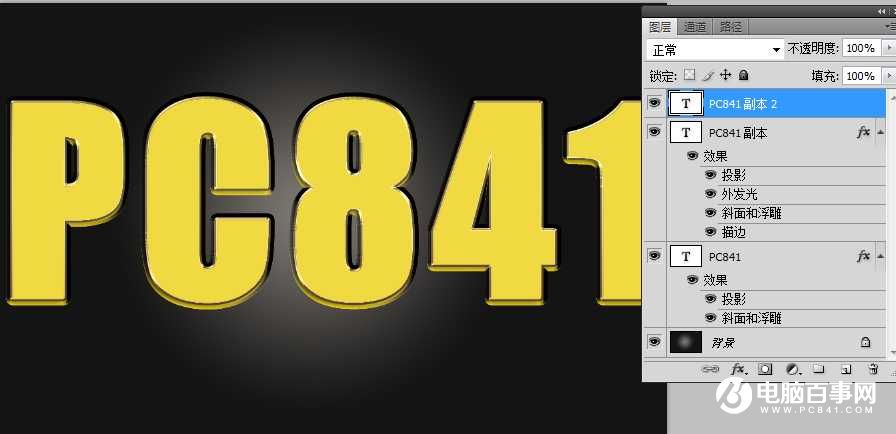
11、同上的方法设置图层样式。
投影:
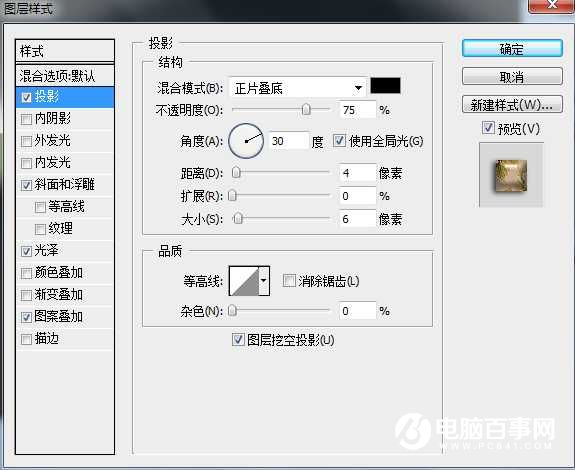
斜面和浮雕:
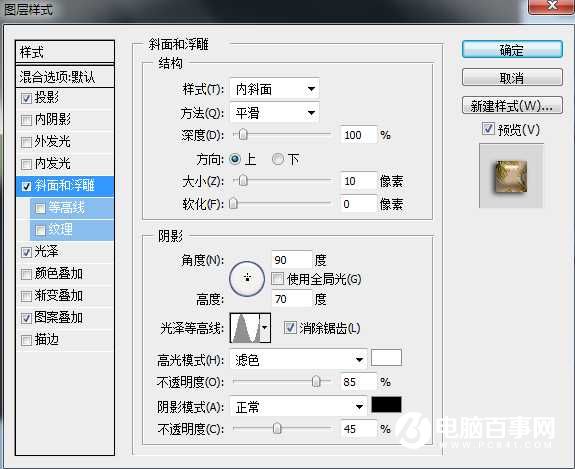
外发光:
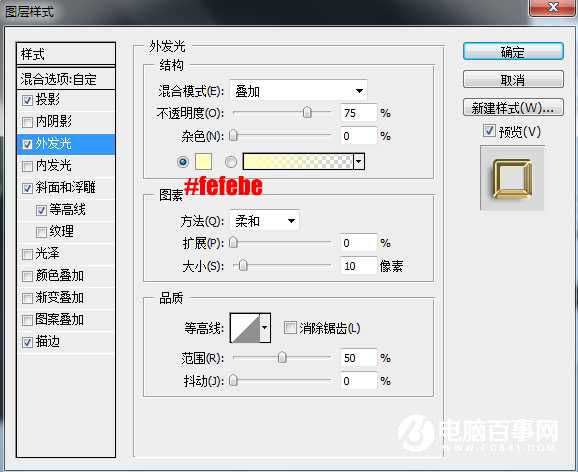
斜面和浮雕:
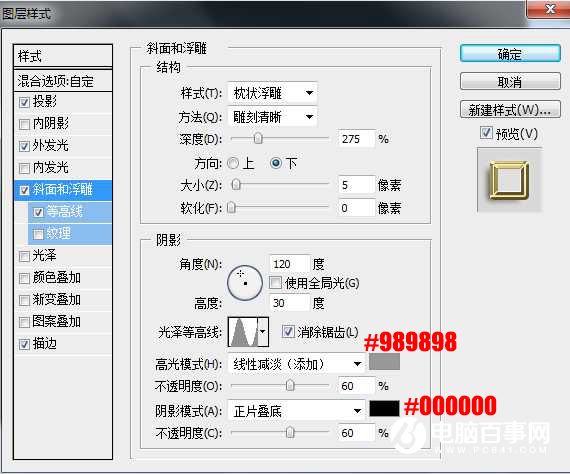
等高线:
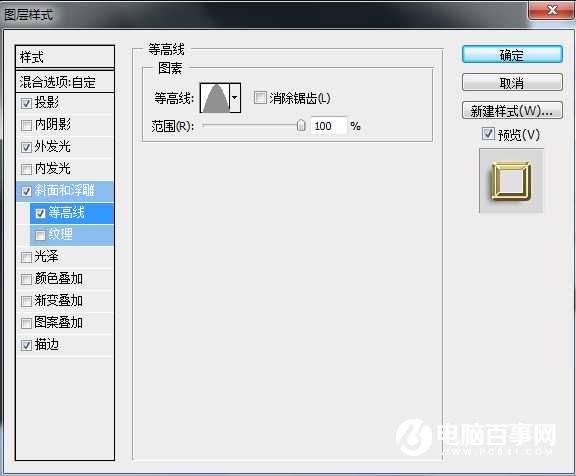
描边:位置“居中”,填充类型“渐变”,然后点击渐变色编辑渐变如图.
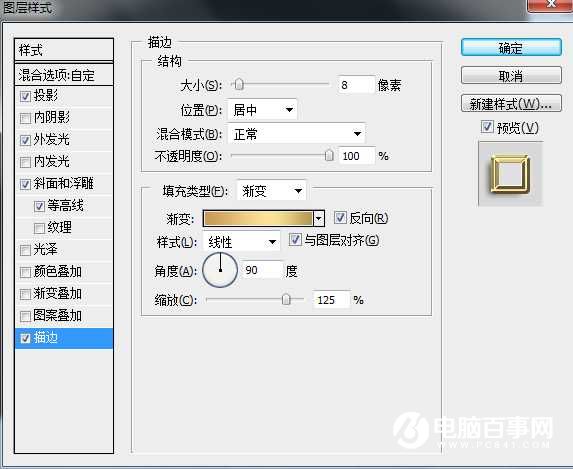
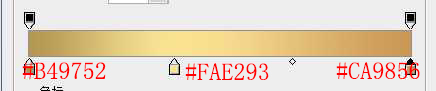
9、确定后把填充改为:0%,效果如下图。
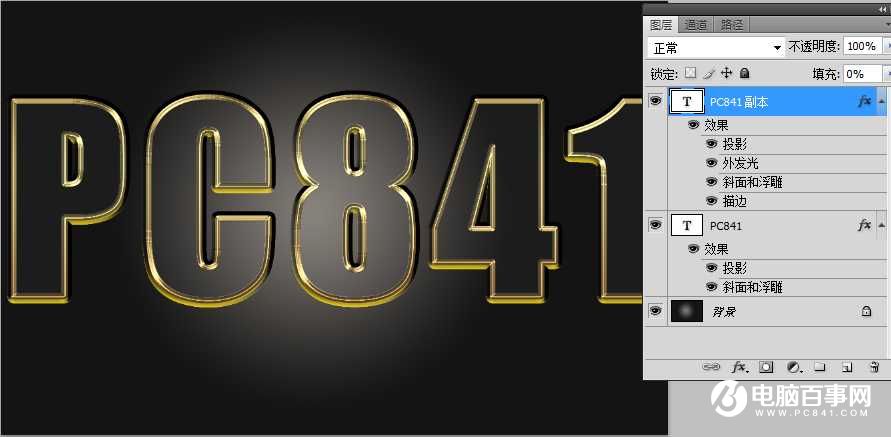
10、按ctrl + J 把当前文字图层复制一层,在缩略图后面的蓝色区域右键选择“清除图层样式”,效果如下图。
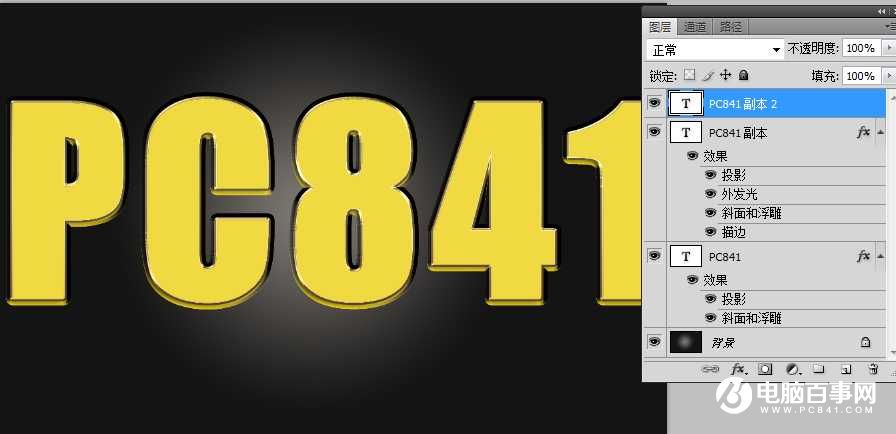
11、同上的方法设置图层样式。
投影:
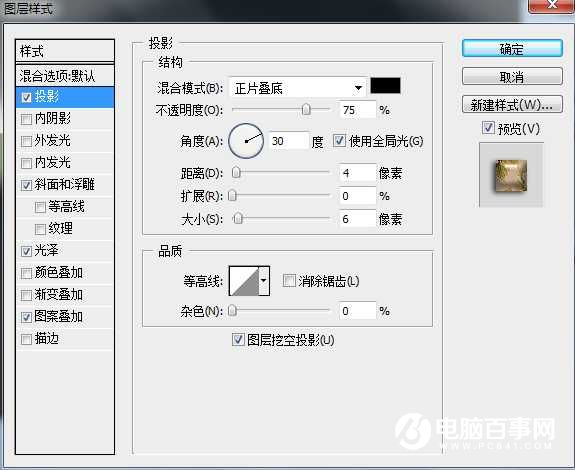
斜面和浮雕:
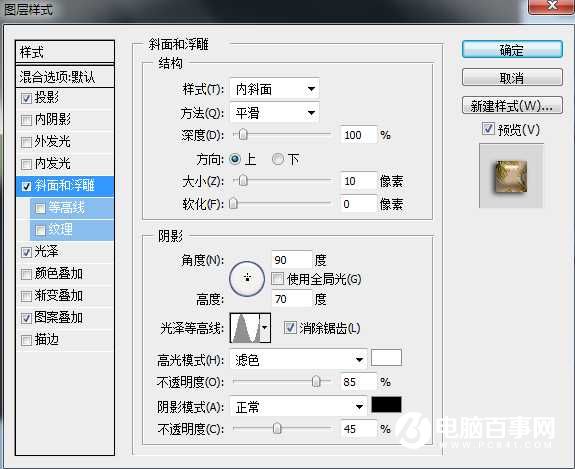

2019-03-27 09:51

2019-03-15 17:06

2019-02-27 11:56

2019-02-14 17:10

2019-01-26 16:48