5、按Alt + Delete键把选区填充前景色--白色,如下图。
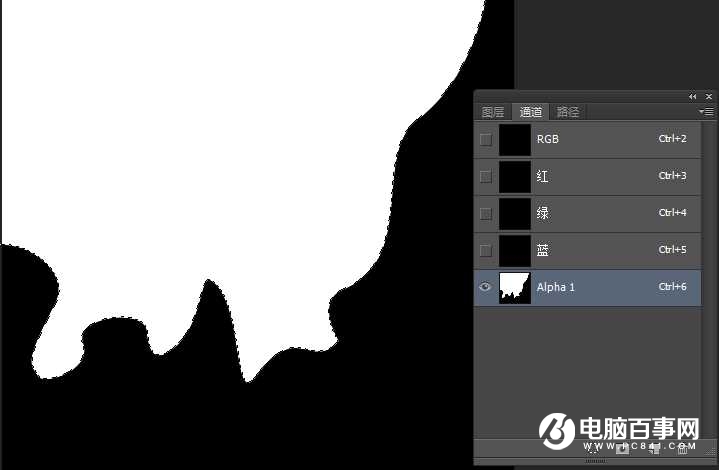
6、再按按Ctrl + Delete键把选区填充背景色--黑色,如下图。
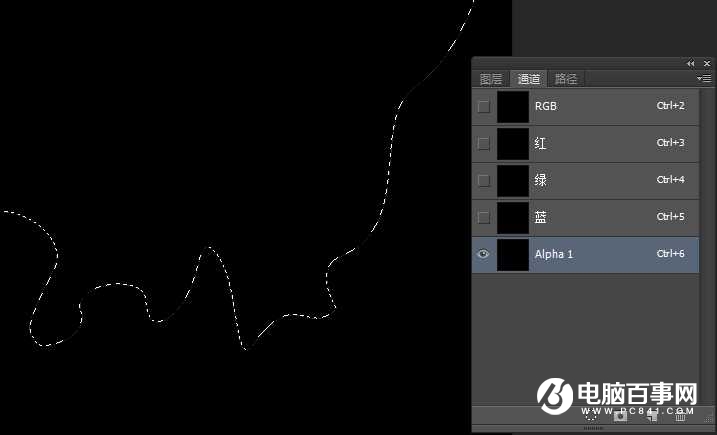
7、按Ctrl + D 取消选区后没有任何效果,不过不要急。
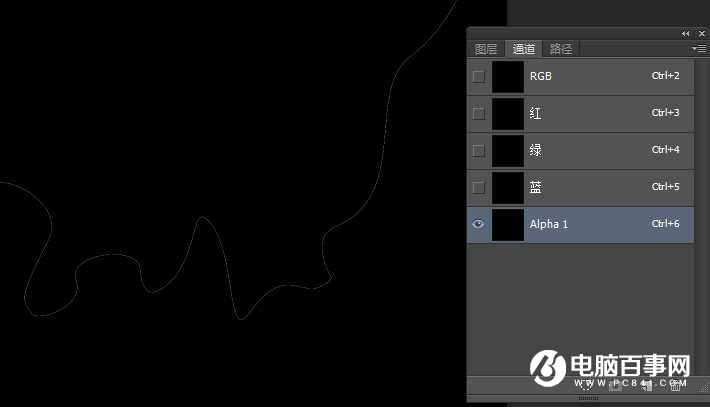
8、按Ctrl + L 调整色阶,参数设置及效果如下图。我们得到一条有残缺的曲线,这正是我们所需要的。
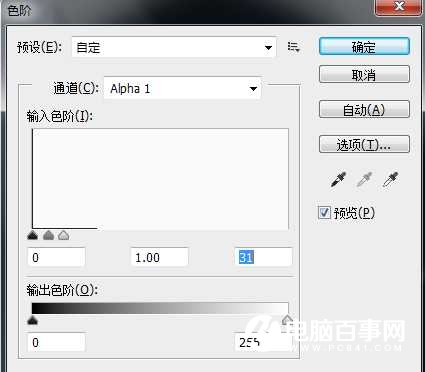
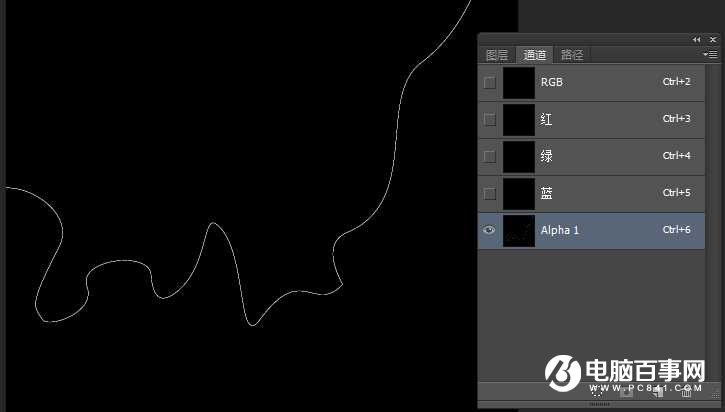
9、选择菜单:滤镜 > 模糊 > 高斯模糊,半径为0.5,如下图,然后确定,效果如下图。
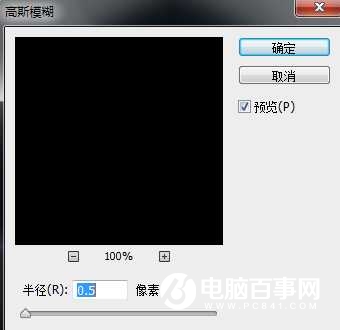
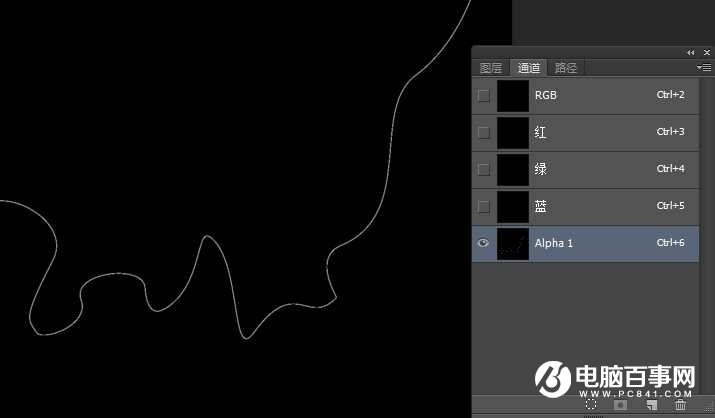
10、再按Ctrl + L 调整色阶,参数及效果如下图。
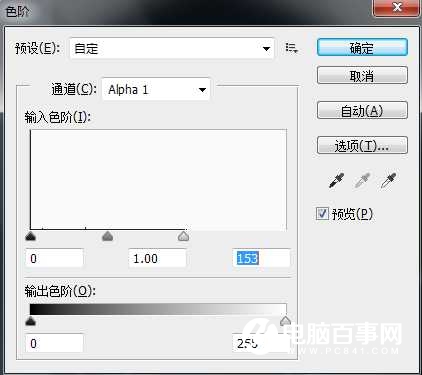
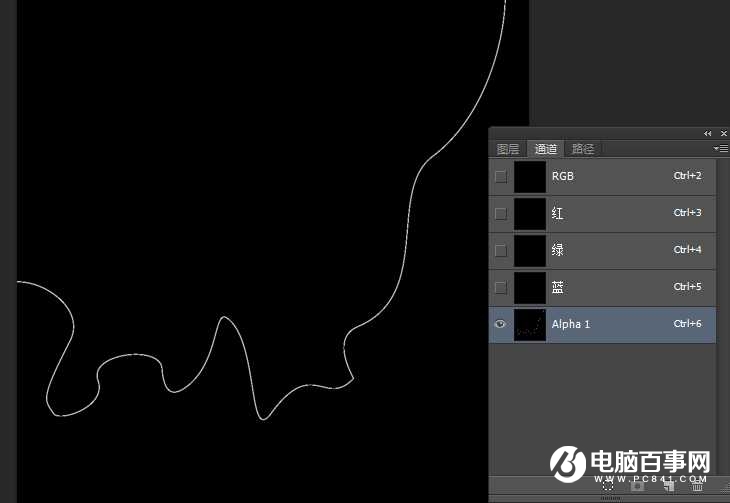
11、选择菜单:图像 > 图像旋转 > 逆时针旋转90度,效果如下图。
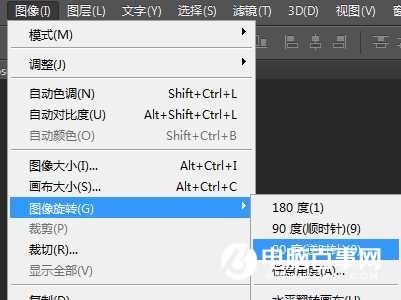
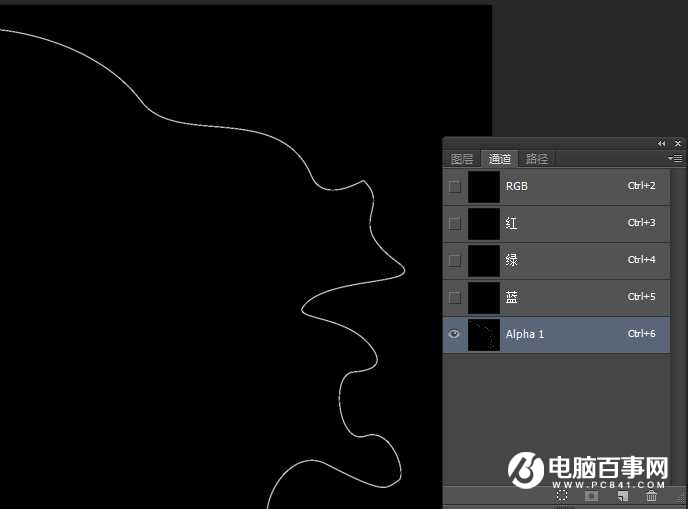
12、选择菜单:滤镜 > 风格化 > 风,参数默认,确定后效果如下图。
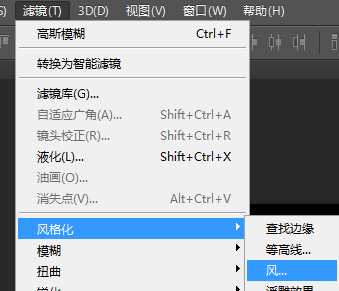

13、按Ctrl + F 加强一次风滤镜,效果如下图。





