14、选择菜单:滤镜 > 模糊 > 高斯模糊,半径为1,确定后得到如图所示的效果。
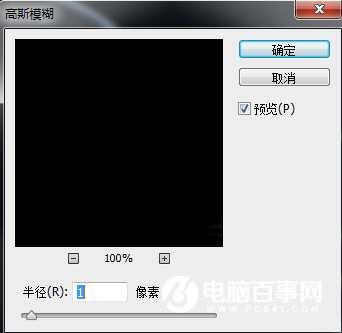

15、再按Ctrl + L 调整色阶,参数及效果如下图。很多人会问为什么要重复的模糊并调亮,这里就说明一下,如果直接用风滤镜多次操作后,效果就非常均匀,并不是我们需要的效果。模糊调亮后再用风滤镜,效果就非常自然,大家可以试验一下。
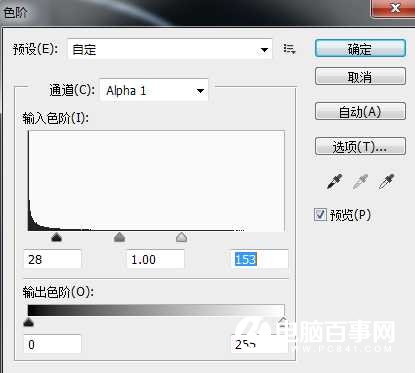
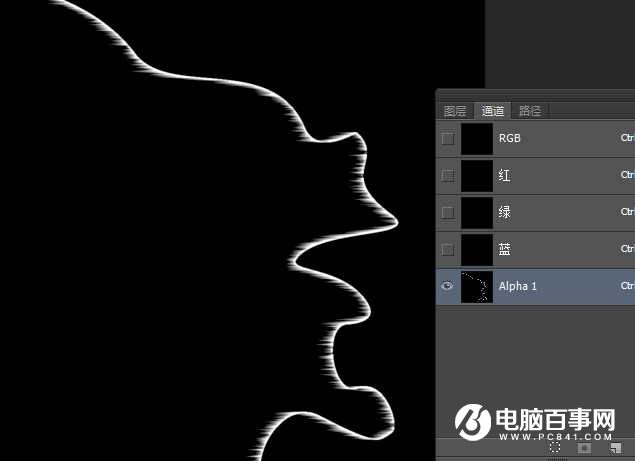
16、再选择菜单:滤镜 > 风格化 > 风,参数默认,效果如图。

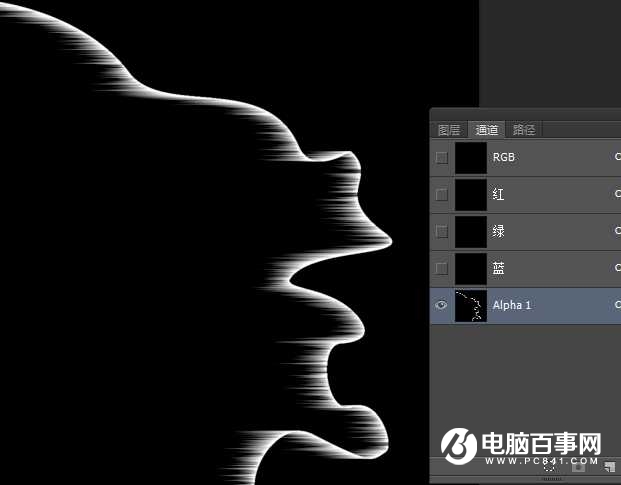
17、按Ctrl + F 两次,加强两次风滤镜,效果如下图。这时候我们看风吹的光丝非常自然。
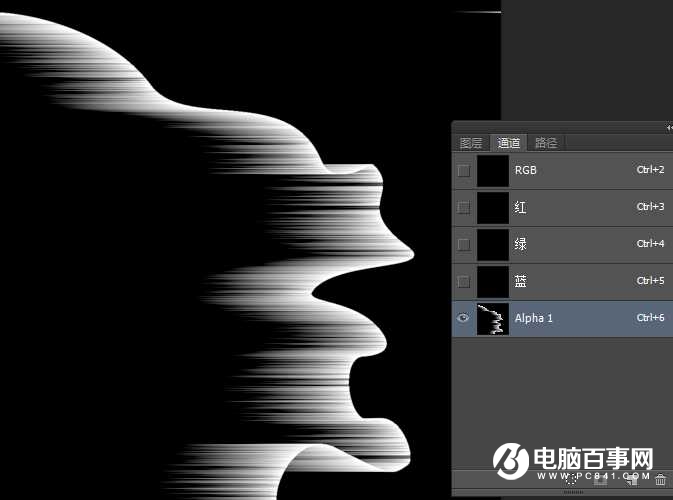
18、选择菜单:图像旋转 > 顺时针旋转90度,效果如图。
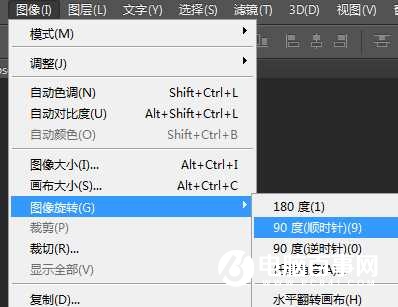
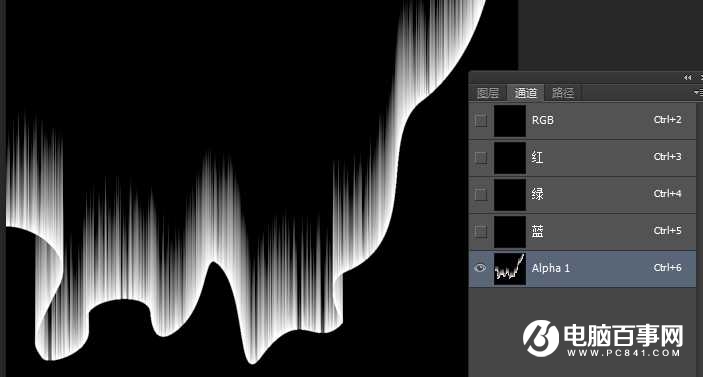
19、按住Ctrl键 + 鼠标左键点击当前通道缩略图载入通道选区。
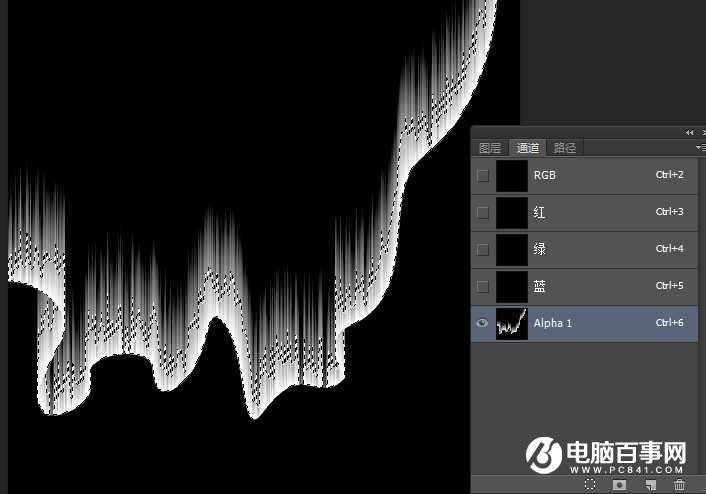
20、点RGB通道返回图层面板,保持选区,新建一个图层,如下图。
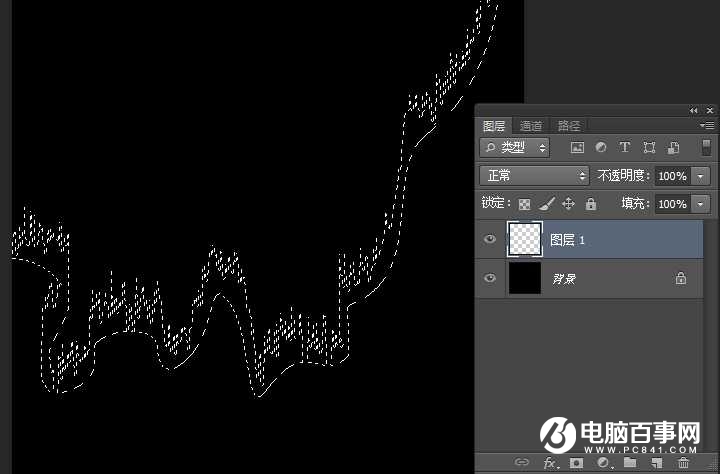
21、按Alt + Delete键把选区填充前景色白色,取消选区后效果如下图。
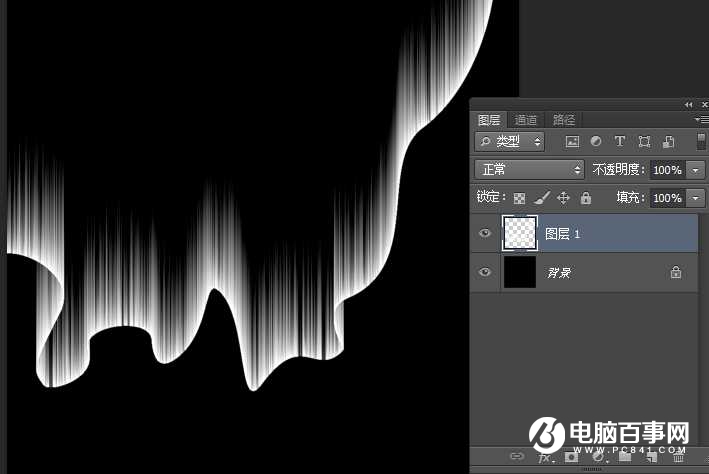
22、保存下图所示的背景素材大图到本机,再用PS打开,然后按Ctrl + A 全选,按Ctrl + C 复制,回到我们操作的文档,在背景图层上面新建一个图层,按Ctrl + V 粘贴,效果如图。

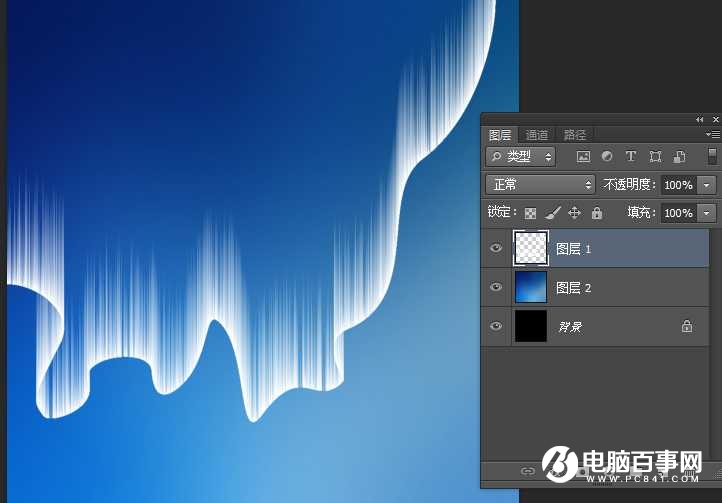
23、把光束图层复制一层,把原图层隐藏,然后锁定副本图层透明度像素区域,如下图。





